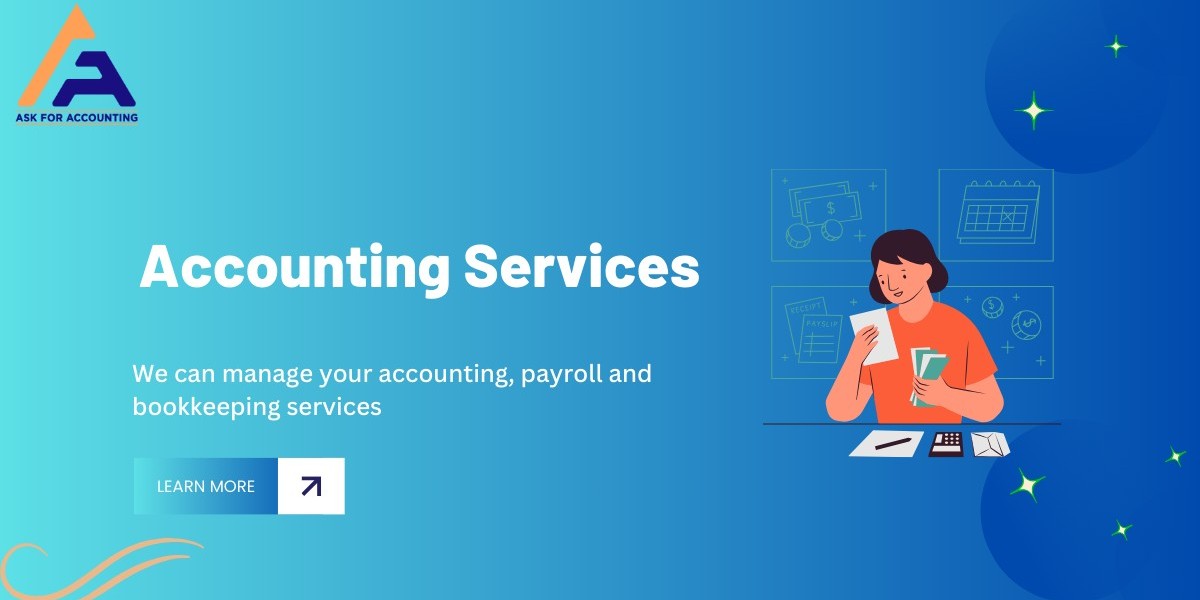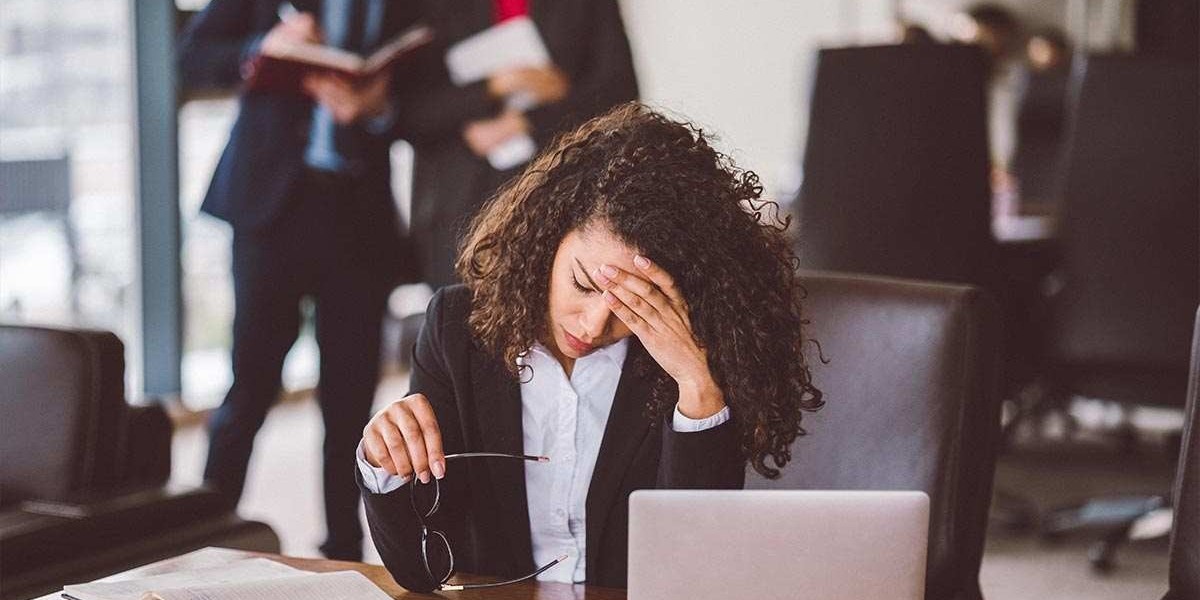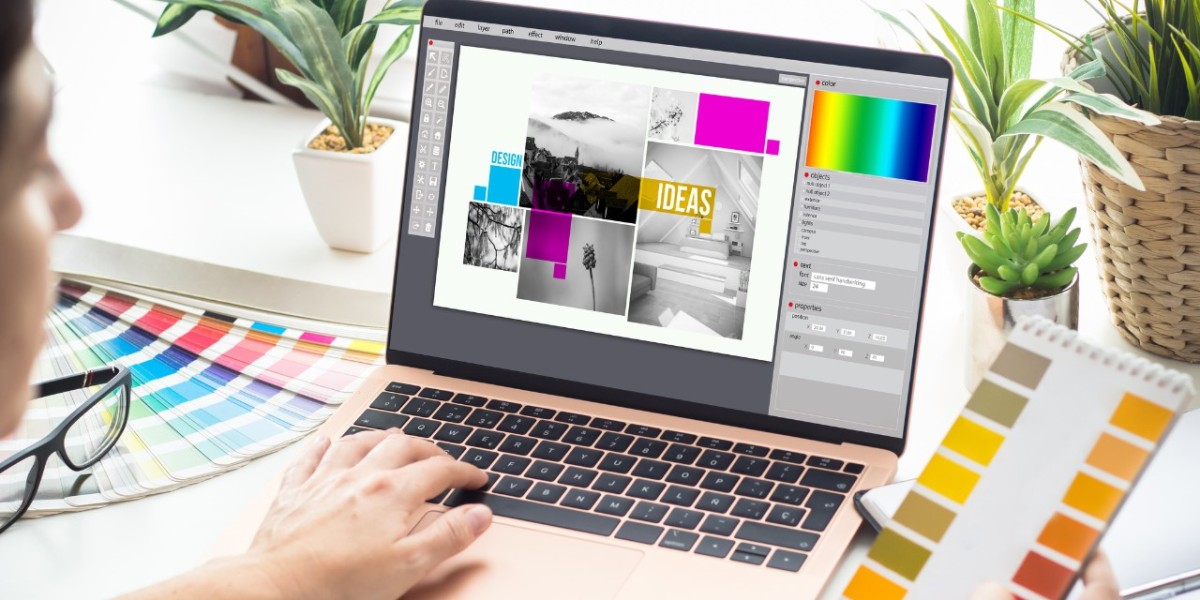This blog provides all the information about how to connect Sage 50 to Outlook with all essential information. Sage knows how to fulfill your all business essentials which leads to business productivity. The upgraded versions of Sage accounting software introduce many new features. To make more links with the Sage 50 accounting service, you have to make a connection between Sage software and email service to get all alerts about your business on your all devices.
Steps that Make it Possible to Connect Sage 50 Software with Outlook
Sage makes all things possible with easy integrate Sage 50 with MS Office Outlook. Follow the steps below for how to connect Sage 50 to Outlook
- The first thing you to do to go to the menu and click on "Email Setup"
- Then, you have to change the default mail settings while utilizing a default desktop email program to utilize a webmail account
- After that, hit your next click on the "Account Information" link
- Then from all webmail account options likewise Yahoo, Gmail, outlook.com, and many more. choose the "Outlook.com"
- After selection, you need to enter the email address of your account that you want to utilize and then click on OK
- A confirmation message will pop up on your screen and you are all done with this process.
In any case, if you prefer others, you need to enter your email address along with the SMTP port number which is applicable for email service activation. While running with this procedure, make sure your Sage 50 is upgraded to the latest.
The above information is for how to connect Sage 50 to Outlook. To take care of your all issues, they provide 24-hour service by assisting you at their best. But still, if you are facing any issues while implementing the above steps, no need to worry just dial the Sage 50 support number.