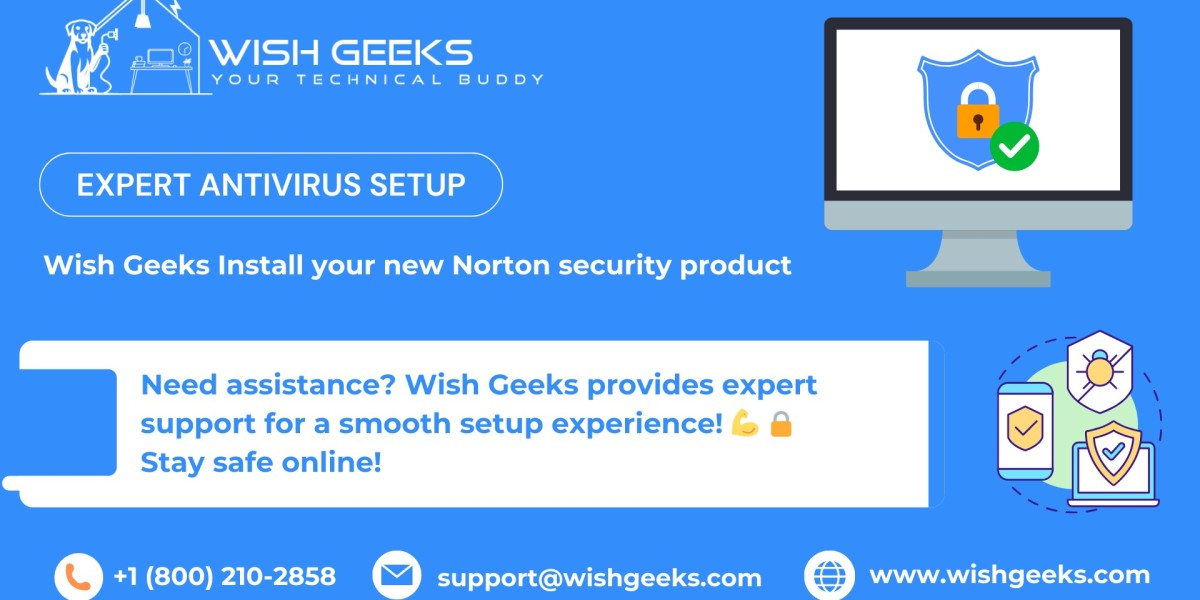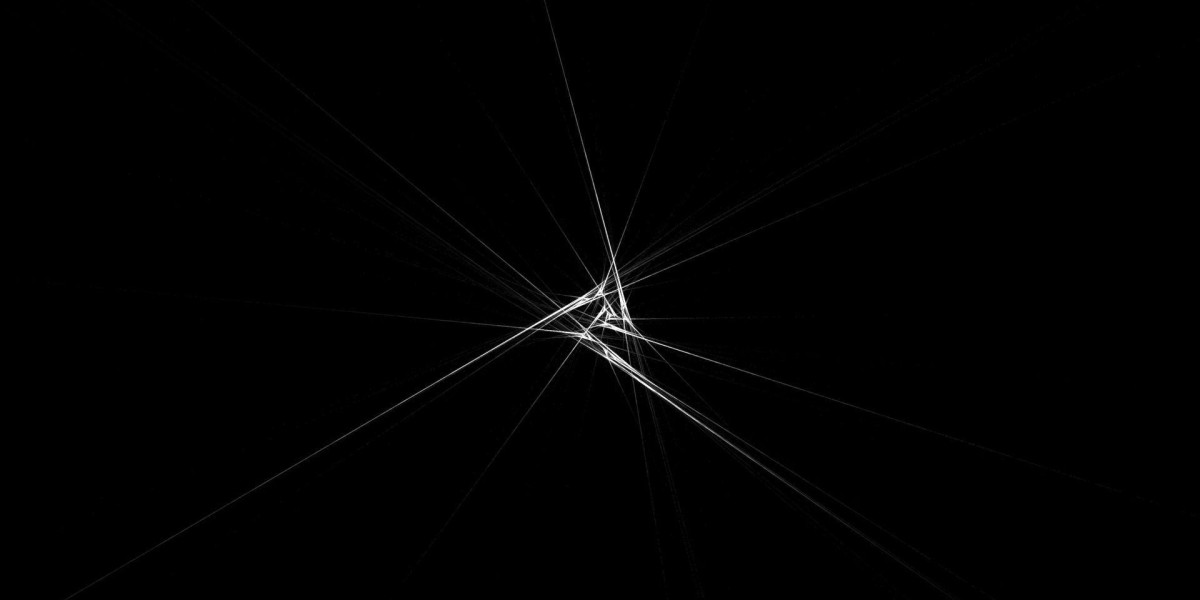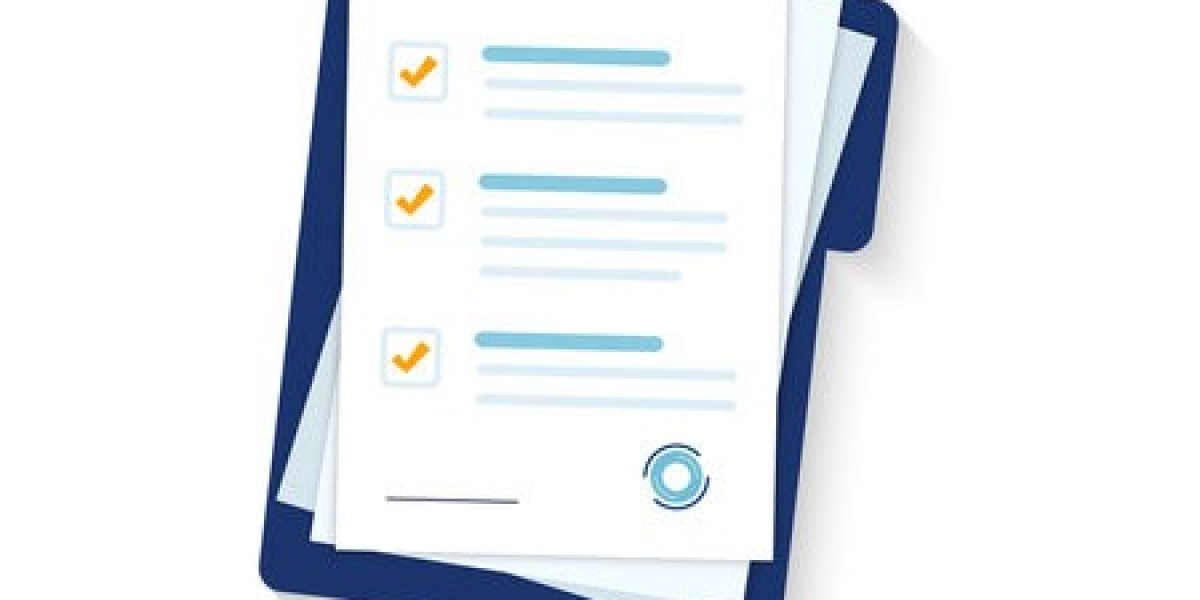Activating McAfee antivirus is a crucial step in protecting your computer and sensitive data from the vast array of online threats. Whether you’re dealing with malware, viruses, phishing scams, or other cyberattacks, ensuring your McAfee antivirus is properly activated will help safeguard your system. This comprehensive guide by Wish Geek will walk you through the step-by-step process of activating McAfee antivirus and offer tips to ensure your system remains secure.
Why McAfee Antivirus?
Before we dive into the activation process, it’s important to understand why McAfee is a trusted name in antivirus protection. McAfee provides real-time protection against malware, spyware, ransomware, and phishing attempts. It regularly updates its virus definitions, which means that it stays ahead of emerging threats. Additionally, McAfee offers features like web protection, firewalls, and device security, all aimed at keeping your digital life safe.
Ensuring that McAfee is activated properly is essential because an inactive antivirus leaves your system vulnerable. Let’s now look at how you can activate McAfee and ensure it functions optimally on your device.
Step 1: Purchase and Download McAfee Antivirus
To begin, the first step is purchasing McAfee antivirus software. You can buy it directly from the official McAfee website or from trusted third-party retailers such as Amazon, Best Buy, or other online platforms. When purchasing McAfee, you will have several package options based on your needs, such as protection for a single device or multiple devices, and additional features like VPN access or identity protection.
Once you’ve completed your purchase, McAfee will provide you with the option to download the software. After downloading the antivirus setup file, save it in a location where you can easily access it.
Step 2: Install McAfee Antivirus
After you’ve downloaded the antivirus software, you’re ready to install it on your device. Installing McAfee is simple and requires just a few clicks. Here’s how:
Locate the Setup File: Go to the location where the McAfee setup file was downloaded. The file is often named something like "McAfee_Setup.exe" for Windows or "McAfee.dmg" for macOS.
Run the Installer: Double-click on the setup file to begin the installation process. A prompt may appear, asking for your permission to allow the installer to make changes to your device. Click "Yes" or "Allow" to continue.
Follow On-Screen Instructions: The McAfee installer will guide you through the installation process. Accept the license agreement, choose your installation preferences (for example, whether you want a custom or express installation), and let the program install. Make sure that your system meets the minimum requirements before proceeding, as this can affect the performance and stability of the software.
Wait for the Installation to Complete: The installation process may take several minutes, depending on your device's speed and internet connection. Once the installation is finished, you’ll be prompted to restart your computer. Make sure to restart for the changes to take effect.
Step 3: Activate McAfee Antivirus
Once McAfee antivirus is installed, the next step is activation. This is a critical part of the process, as the software won’t provide full protection until it’s activated. Here's how to activate your McAfee subscription:
Launch McAfee: After installation, open McAfee by either clicking the desktop shortcut or searching for it in your system's programs. Once opened, you’ll be prompted to activate your subscription.
Sign In to Your McAfee Account: If you already have a McAfee account, simply enter your login credentials. If not, you’ll need to create a new account. This step is crucial for managing your subscription and accessing product updates.
Enter Your Product Key: When you purchased McAfee, you should have received a product key, either in your confirmation email or on the packaging if you bought a physical copy. Enter this 25-digit alphanumeric product key in the appropriate field and click "Activate."
Verify Activation: Once you enter the product key, McAfee will verify your subscription. If the key is valid, the software will activate, and you will receive a confirmation message. If you encounter any issues, double-check that the key is entered correctly and that your internet connection is stable.
Step 4: Update and Scan
After activation, McAfee will automatically start updating its virus definitions. This process is important because it ensures that your antivirus is up to date with the latest security threats. McAfee regularly updates its database to defend against new malware and cyberattacks, so letting the software update right after activation is a key step in optimizing protection.
Once the update is complete, run an initial full scan of your system. This will check for any existing threats that may have infected your computer before McAfee was installed. To do this:
Open McAfee and Go to the Scan Section: You’ll find options for a quick scan, full scan, or custom scan.
Choose Full Scan: Select the full scan option to thoroughly check every part of your system for potential threats. This scan may take some time depending on the size of your system and the number of files you have.
Review Scan Results: After the scan, McAfee will display the results and list any threats that were found and removed.
Step 5: Enable Additional Features
McAfee offers several additional features beyond basic antivirus protection. Make sure to explore these tools to get the most out of your McAfee subscription:
Real-Time Scanning: Ensure real-time scanning is enabled, so McAfee can constantly monitor your system and block any incoming threats.
Web Protection: Activate McAfee’s web protection feature to help prevent access to malicious websites and stop phishing attempts.
Firewall: Configure McAfee’s firewall settings to create an extra layer of defense for your device.
Scheduled Scans: Set up automatic, scheduled scans to run at regular intervals. This ensures that your system remains protected even when you’re not actively using it.
Troubleshooting Common Activation Issues
In some cases, users may encounter issues during activation. Here are a few common problems and solutions:
Invalid Product Key: Double-check the product key to ensure there are no typos. If you purchased McAfee from an unofficial source, the key might be fraudulent. Always buy from trusted retailers.
Activation Errors: If you receive an error message during activation, try restarting your computer and checking your internet connection. If the problem persists, visit the McAfee support website for further assistance.
Expired License: If you’re trying to activate an old or expired license, you may need to purchase a new subscription.
Conclusion
Activating McAfee antivirus is a simple yet crucial step in protecting your system from a wide array of online threats. By following this guide from Wish Geek, you can ensure that McAfee is properly installed, activated, and configured to offer maximum protection. Keep your antivirus up to date, run regular scans, and enable additional features like web protection and firewalls to stay safe in the digital world.
By taking these steps, you can rest assured that your device is well-protected and secure from potential cyberattacks.
Search
Popular Posts