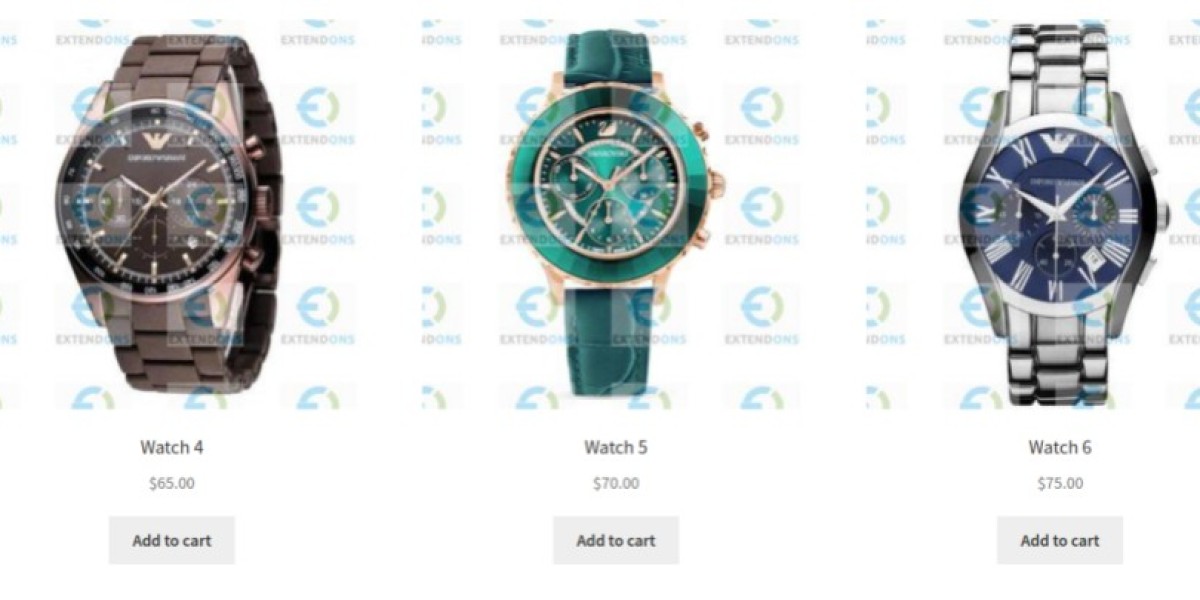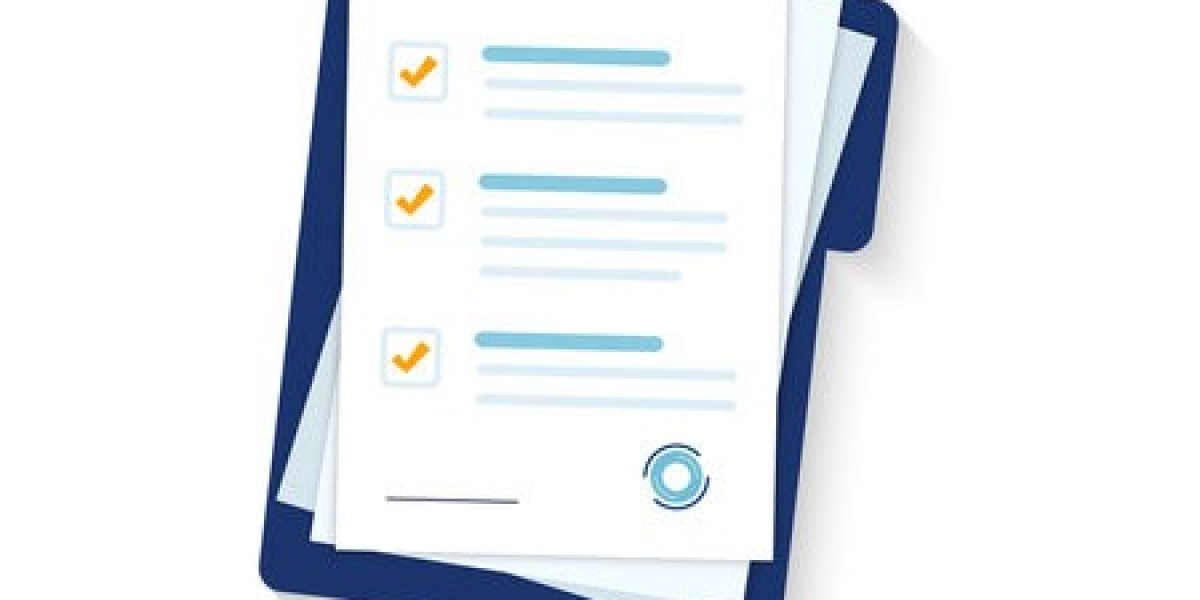Managing a WooCommerce store with many products requires efficient tools to handle data effectively. A woocommerce upload products csv is one such tool that simplifies product uploads, updates, and management. This guide will provide a comprehensive walkthrough for importing products to WooCommerce using a CSV file. We'll cover setup, best practices, common pitfalls, and troubleshooting tips to ensure a seamless process.
Why Use CSV Files for WooCommerce Product Imports?
A CSV (Comma-Separated Values) woocommerce upload file is a simple text format that organizes data in tabular form. Using a CSV file for WooCommerce product uploads provides numerous benefits:
- Batch Processing: Add or update hundreds of products simultaneously.
- Consistency: Maintain uniform formatting across your product data.
- Time-Saving: Avoid the repetitive task of manual data entry.
- Easy Updates: Update stock, prices, or descriptions in bulk.
Step 1: Preparing Your WooCommerce Store
Before starting the import process, ensure your WooCommerce store is ready.
Install WooCommerce
- Ensure the WooCommerce plugin is installed and activated in your WordPress dashboard.
Check File Upload Permissions
- Your hosting provider must support file uploads, and the PHP configuration should allow uploading larger files if necessary.
Back Up Your Store
- Before importing, create a backup of your website and database to safeguard against errors.
Step 2: Setting Up the CSV File
The success of your import depends on how well you prepare the CSV file.
Download the Sample WooCommerce CSV
WooCommerce provides a sample CSV template to guide you. To download:- Go to Products > All Products in your WordPress dashboard.
- Click Import at the top and select Download a sample CSV file.
Understand CSV Fields
The following fields are commonly included in a WooCommerce CSV file:- ID: Unique identifier for each product (leave blank for new products).
- Name: The product title.
- Description: The full product description.
- Short Description: Displayed alongside the product title.
- SKU: Unique stock-keeping unit.
- Price: Regular price of the product.
- Categories: Product categories, separated by commas if multiple.
- Images: URLs for product images.
Populate Your Data
Open the sample CSV file in a spreadsheet editor (e.g., Excel, Google Sheets) and add your product details.Save in CSV Format
Save the file in CSV UTF-8 format to avoid encoding issues.
Step 3: Importing the CSV File
Once your CSV is ready, follow these steps to upload it to WooCommerce:
Navigate to the Import Tool
- Go to Products > All Products in the WordPress admin panel.
- Click the Import button at the top.
Upload Your CSV File
- Use the Choose File button to select your prepared CSV file.
- Check the Update existing products box if you're updating current entries.
Map CSV Columns to WooCommerce Fields
- WooCommerce will attempt to auto-map the CSV columns to its fields.
- Verify the mappings and adjust them as necessary.
Start the Import
- Click Run the Importer to begin uploading.
Review Results
- After the import finishes, WooCommerce will display a summary of the process, including any errors or skipped rows.
Step 4: Verifying Your Import
Check Your Product Listings
- Go to Products > All Products and confirm that all products appear correctly.
Preview Products on the Frontend
- Visit your store to ensure the products are displayed with accurate descriptions, images, and prices.
Common Issues and Solutions
Encoding Errors
- Ensure your CSV file is saved in UTF-8 format.
Image Upload Problems
- Ensure image URLs are publicly accessible and valid.
Products Not Appearing
- Check that required fields (e.g., Name, SKU) are filled in the CSV.
Duplicate Entries
- Use the SKU or product ID to prevent duplicates.
File Size Limits
- If your CSV file exceeds the upload limit, split the file into smaller chunks or increase the server's upload limit.
Advanced Tips for CSV Imports
Use Plugins for Enhanced Functionality
Plugins like WP All Import and WooCommerce Product CSV Import Suite offer more control over imports, including scheduling and custom field mapping.Schedule Regular Imports
Automate product updates by scheduling CSV imports through compatible plugins.Export for Reference
Export your current product list to use as a reference template for future imports.
FAQs
1. What is the maximum size for a CSV file upload?
The size limit depends on your server configuration. Increase the limit in the PHP settings if necessary.
2. Can I use CSV files to update existing products?
Yes, include the product ID or SKU in the CSV file and check the Update existing products option during the import process.
3. How do I import variable products with CSV?
- Set the parent product with a unique ID.
- Add variations as child products linked to the parent ID.
4. Can I export products for bulk editing?
Yes, go to Products > Export to download your current product list, edit it, and re-import.
5. How can I avoid errors during import?
- Double-check your CSV formatting and field mapping.
- Validate data in the sample CSV before importing.
Conclusion
Using a CSV file to import products to WooCommerce is a powerful way to manage your store efficiently. By following this guide, you can upload or update products in bulk, saving time and effort. Remember to prepare your CSV file carefully, verify the import results, and troubleshoot any issues promptly.
For advanced needs, explore plugins and automation tools to streamline the process further. With a well-organized product catalog, your WooCommerce store will be set up for success.