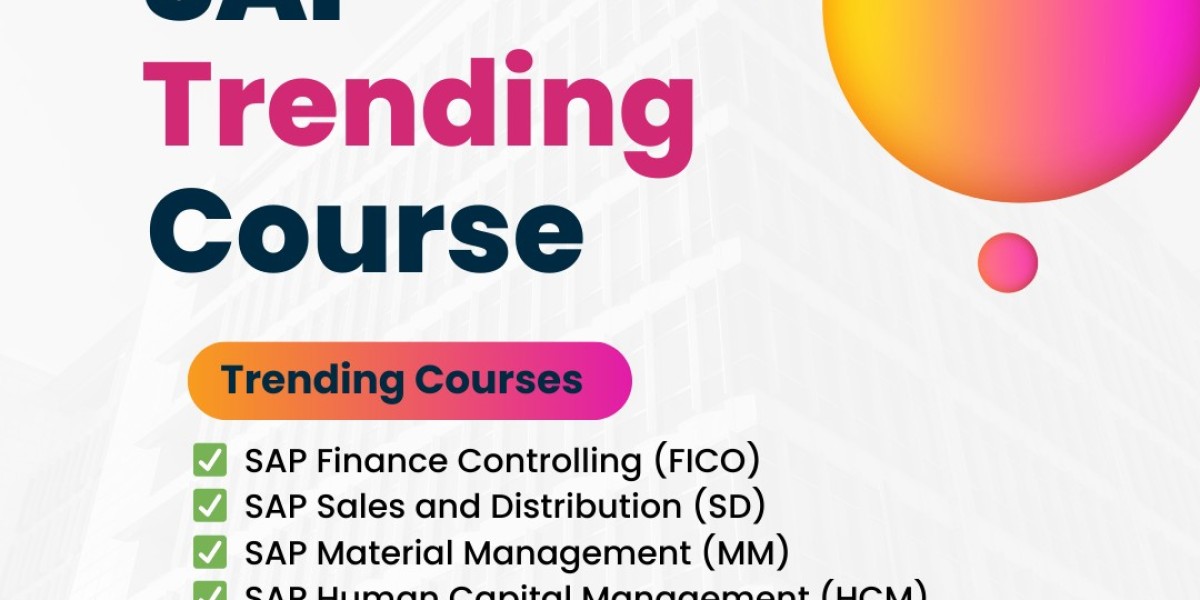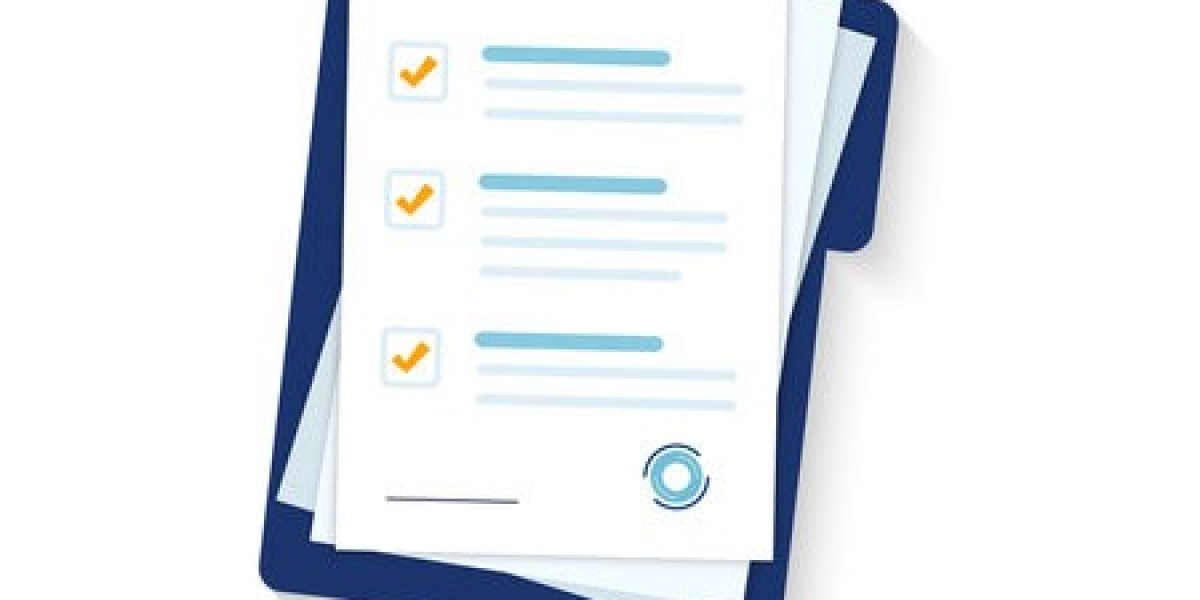1. Check Your Internet Connection
- Bandwidth: Ensure your upload speed meets the minimum requirement for streaming. Typically, you need at least 3-5 Mbps for HD streaming, and more for higher resolutions.
- Stability: Test for any packet loss or fluctuations in your connection by using tools like Speedtest.net or PingPlotter.
- Wired Connection: Use a wired Ethernet connection instead of Wi-Fi to avoid instability and latency.
- Network Congestion: Ensure that no one else on the network is consuming excessive bandwidth (e.g., large downloads or streaming).
2. Update Software and Firmware
- Onstream Client: Make sure you're running the latest version of the Onstream platform (or any relevant streaming software). Developers frequently release updates to fix bugs and improve performance.
- Device Drivers: Update your webcam, audio interface, or any other connected devices to ensure they are functioning properly with the software.
- Operating System: Make sure your OS (Windows/macOS) is up-to-date, as outdated drivers or system files can interfere with streaming.
3. Test Your Audio and Video Sources
- Audio Issues: Check your microphone or audio interface settings. Make sure the correct device is selected in both Onstream and your computer's sound settings.
- Test Levels: Make sure the input levels are not too high or low. You can adjust levels within Onstream or through external software (like OBS, if using a third-party tool).
- Video Issues: Test your camera and video source by verifying that the correct device is selected in the Onstream settings. Check that it's working properly in other apps (like Skype or Zoom) to rule out a hardware issue.
- Resolution/Frame Rate: Ensure that your resolution and frame rate settings are appropriate for your internet connection and streaming goals.
4. Check Encoder Settings (If Applicable)
- If you’re using an encoder (e.g., OBS, Streamlabs), double-check the output settings.
- Bitrate: Ensure your bitrate is appropriate for the resolution. Lower bitrates may cause pixelation, while high bitrates can cause issues if the connection is unstable.
- Encoder Type: Try switching between hardware encoding (NVENC) and software encoding (x264) if you're experiencing performance issues.
- Keyframe Interval: Onstream may require a keyframe interval of 2 seconds; ensure this is set correctly in your encoder settings.
5. Optimize System Performance
- Close Unnecessary Programs: Make sure your computer isn’t running unnecessary programs that could consume CPU or memory resources.
- Task Manager/Activity Monitor: On Windows, use Task Manager (Ctrl + Shift + Esc) to check CPU, memory, and disk usage. On macOS, use Activity Monitor to check for any resource-heavy processes.
- Hardware Upgrades: If your system is underpowered, consider upgrading your GPU, RAM, or CPU to handle streaming demands.
6. Adjust Onstream Settings
- Stream Resolution & Bitrate: If you’re experiencing lag or poor video quality, try lowering the stream’s resolution (e.g., 720p instead of 1080p) or reducing the bitrate.
- Auto-Adjust Settings: Some platforms have auto-adjust options that can help dynamically scale video quality based on connection speed. Ensure this is enabled if you have an unstable connection.
7. Check Server and Platform Status
- Onstream Server Status: Sometimes the issue may be related to Onstream’s servers, not your setup. Check Onstream’s website or social media channels for any ongoing outages or issues.
- Regional Server Selection: Some platforms allow you to choose the nearest streaming server. Make sure you're connecting to a server that's geographically close to you to reduce latency.
8. Test Your Stream in Private or with Friends
- Private Stream: Stream to a private setting or test stream before going live to check for any potential issues.
- Test with Friends: Ask a friend to join your stream and report on issues like lag, quality drops, or audio problems.
9. Check for Overlays or Conflicts with Other Software
- Conflicts: If you're using other software like Discord, OBS, or screen capture tools, make sure they aren't interfering with Onstream. Try closing other apps to see if the issue resolves.
- Overlays: Disable any unnecessary overlays or add-ons, especially those that might add performance overhead, such as custom graphics or alerts.
10. Reboot and Reconnect Devices
- Restart Computer/Device: If you're experiencing persistent issues, restart your computer or streaming device to clear temporary errors.
- Reconnect Devices: Disconnect and reconnect your audio/video equipment (microphone, camera, etc.) to rule out any faulty connections.
11. Consult Onstream's Support or Community
- If you're unable to resolve the issue, consult Onstream’s help resources (FAQ, troubleshooting guides) or reach out to their support team.
- Check online communities (like Reddit or relevant forums) where others may have encountered similar issues.
Additional Tips:
- Backup Plan: Consider having a secondary streaming platform (like YouTube or Twitch) set up as a backup in case there are issues with Onstream.
- Monitor Stream Health: Use the tools provided within Onstream to monitor stream health (e.g., CPU usage, bandwidth, dropped frames) and adjust settings accordingly.
By going through these troubleshooting steps, you should be able to identify and resolve most issues with Onstream or any other streaming platform. If the problem persists, it's often useful to provide detailed logs or error messages when seeking further support.