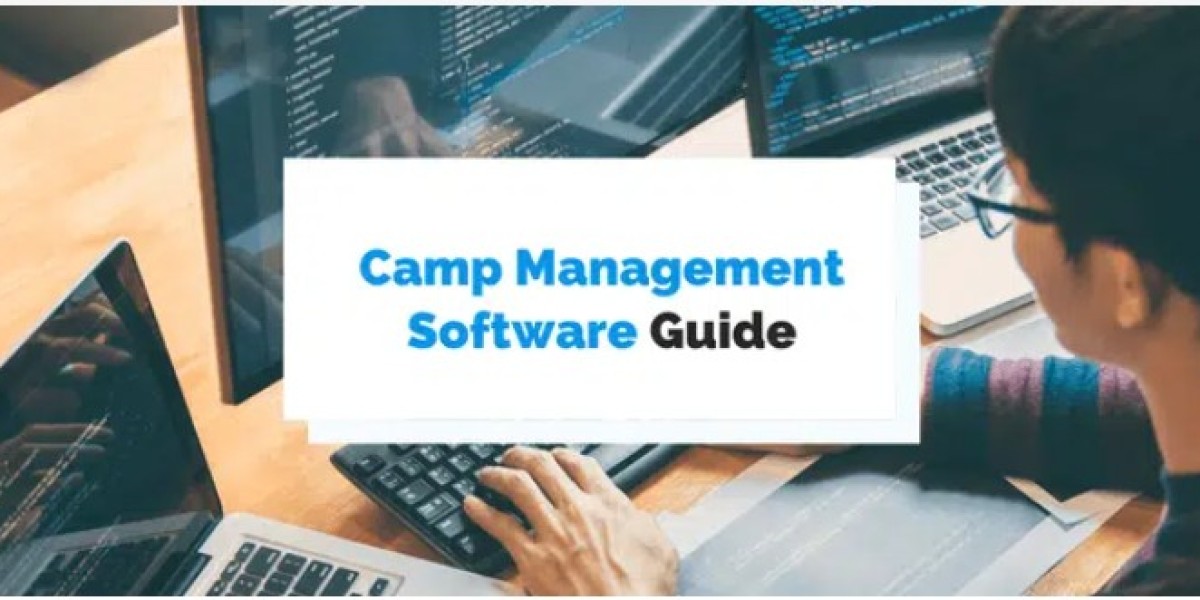Resetting an Epson printer can resolve various technical issues, such as connectivity problems, paper jams, or errors in the printing queue. Whether you’re performing a basic reset or a factory reset, this guide will help you restore your Epson printer to working order.
Step 1: Perform a Soft Reset
A soft reset can clear temporary errors and refresh the connection between your printer and computer.
Turn off the Epson printer using the power button.
Unplug the printer from the power source.
Wait for about five minutes.
Turn the printer back on after reconnecting it to the power supply.
To see if the problem has been fixed, try printing a test page.
Step 2: Clear the Print Queue
Sometimes, print jobs stuck in the queue can cause the printer to malfunction.
Navigate to the Devices and Printers area on your PC.
Use the "See what's printing" option when you right-click on your Epson printer.
Cancel all pending print jobs by selecting Cancel All Documents.
Restart the printer and try printing again.
Step 3: Reset Network Settings (For Wireless Printers)
If your Epson wireless printer has connectivity issues, resetting the network settings can help.
On the control panel of the printer, press the Home button.
Navigate to Setup > Network Settings > Restore Network Settings.
Confirm the reset when prompted.
Reconnect your printer to the Wi-Fi network by entering the network credentials.
Step 4: Perform a Hard Reset
A hard reset can restore the printer to its factory settings.
Turn off the printer.
Hold down the Reset button (usually located at the back or inside a small pinhole) using a paperclip.
While holding the button, turn the printer back on.
Release the button after about 10 seconds.
The printer should indicate that it has been reset.
Step 5: Update or Reinstall Printer Drivers
Outdated or corrupted drivers can cause printing problems.
Visit the official Epson support website.
Look up the model of your printer and get the most recent drivers.
Install the drivers by following the on-screen instructions.
Step 6: Check for Firmware Updates
Keeping your printer firmware up to date ensures optimal performance.
Go to the Epson support page.
Look for firmware updates tailored to the model of your printer.
Follow the instructions to update the firmware.
Troubleshooting Tips
1. Verify Connectivity: Ensure your printer is properly connected to your computer or network.
2. Check Ink Levels: Low or empty ink cartridges can prevent printing.
3. Inspect for Paper Jams: Remove any jammed paper carefully.
4. Clean Printheads: Use the built-in maintenance feature to clean the printheads.
5. Contact Epson Support: If all else fails, reach out to Epson customer service for assistance.
FAQs
Why is my Epson printer not responding after the reset?
Ensure the printer is connected to a power source and that all cables are properly attached. You may also need to reinstall drivers.
Will resetting my Epson printer delete saved settings?
Yes, a factory reset will erase all saved settings, including Wi-Fi configurations.
How often should I reset my Epson printer?
Only reset the printer when troubleshooting major issues. Routine resets are not necessary.
What should I do if the printer still won’t print after the reset?
Check for software updates, inspect the hardware for damages, or contact Epson support.
Can I reset my Epson printer without using the control panel?
Yes, some models have a reset button at the back for manual resets.
Conclusion
Resetting your Epson printer can help resolve various issues and restore its normal functionality. By following the steps outlined in this guide, you can troubleshoot and fix most common problems without professional assistance. If difficulties persist, don’t hesitate to contact Epson support for further guidance.