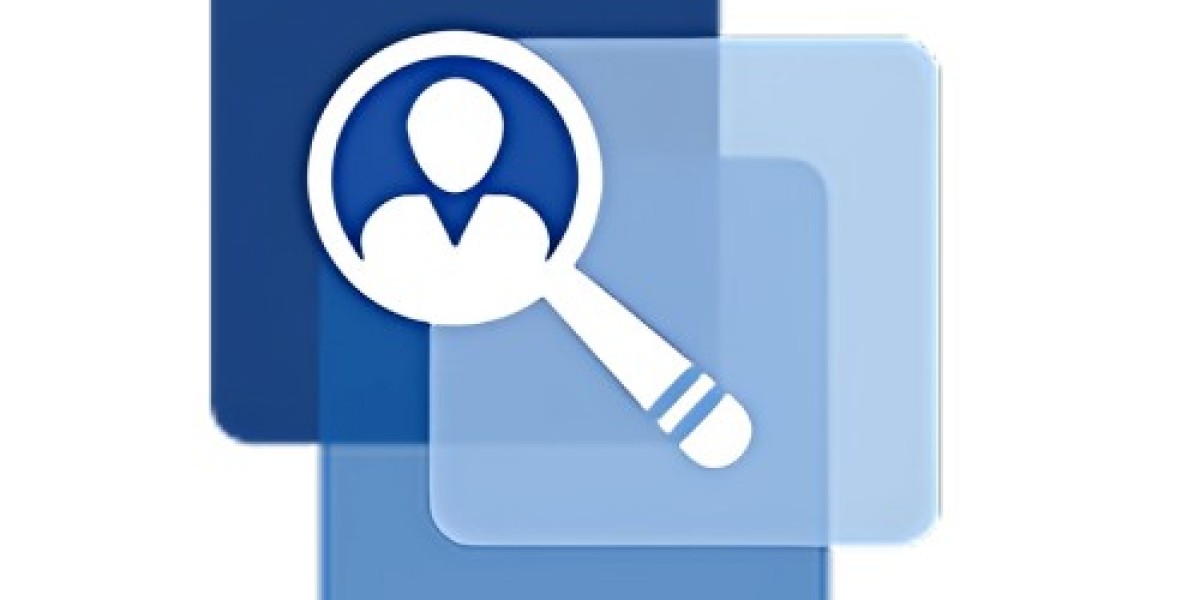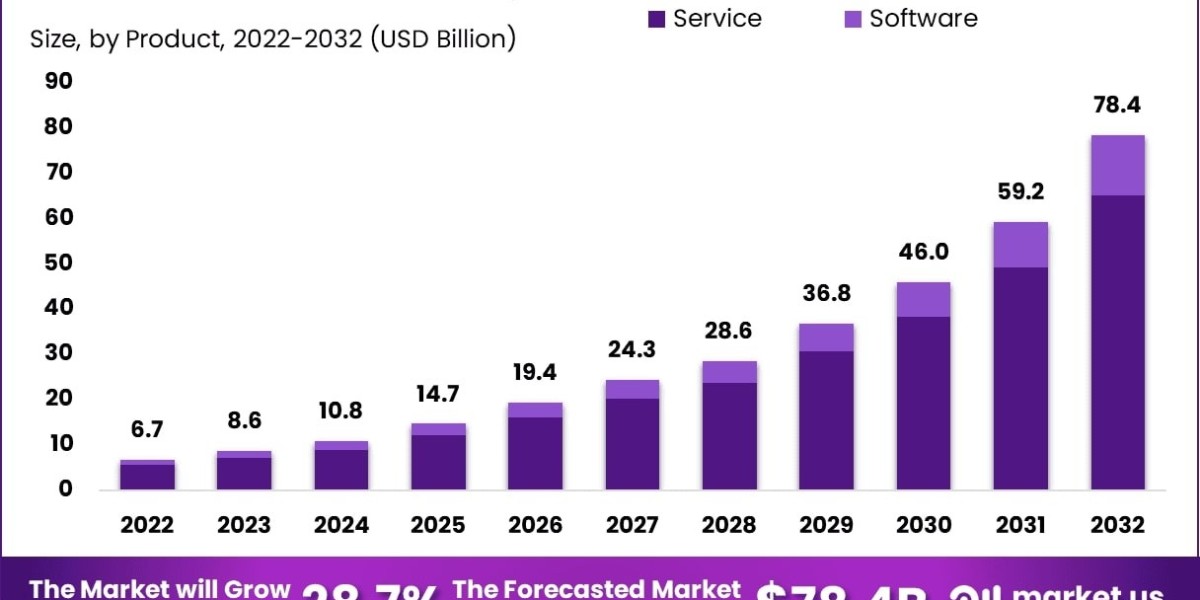In an era dominated by hyper-connectivity and relentless multitasking, time has emerged as the most critical intangible asset. For professionals, managers, and business leaders alike, tracking productivity in hours and minutes is no longer a mundane necessity—it's a strategic imperative. Ensuring that every minute contributes meaningfully to output is not just good practice; it's the essence of operational brilliance. This is precisely where intelligent digital tools—especially a well-designed hour calculator work software—come into play, offering a gateway to transforming raw time data into actionable insights.
The Evolution of Time Management Tools
Gone are the days when employees manually logged hours on paper sheets or static spreadsheets. As workspaces transitioned from physical to digital realms, the need for precision-driven, scalable, and intelligent time-tracking systems intensified. Today’s professionals demand software that not only captures hours accurately but also integrates seamlessly with task boards, payroll systems, performance dashboards, and analytics engines. The contemporary hour calculator platform is a fusion of logic, automation, and strategic foresight.
Unpacking the Software: Features That Redefine Productivity
The effectiveness of any tool lies in its core functionalities. An advanced hour calculator tool boasts the following:
Auto Time Logging & Smart Triggers: Designed with AI-backed timers that initiate and pause based on activity recognition, reducing human error and ensuring exactitude in every second recorded.
Multi-Platform Integration: Compatibility with hybrid project management platforms like Trello, Asana, Slack, and payroll software enhances workflow continuity.
Real-Time Dashboards: Intuitive graphical interfaces that visually map hour distributions across teams and tasks, aiding immediate decision-making.
Custom Rule-Based Filters: Set personalized parameters to categorize billable vs. non-billable hours or allocate time to specific departments with minimal manual input.
Cross-Time Zone Synchronization: Essential for global teams, this ensures accurate data capture regardless of location, maintaining uniformity across decentralized workforces.
Technical Specifications: Performance Meets Precision
Behind the elegant interface lies robust architecture. The ideal hour calculator operates on a cloud-based infrastructure, ensuring 24/7 uptime, scalability, and data backup. It supports RESTful APIs for easy integration with HRMS and CRM tools. Built on secure protocols like TLS 1.3 and supporting multi-factor authentication, it ensures sensitive remote employee time tracking data remains shielded. With latency optimized under 50 milliseconds and concurrent user capacity in the thousands, it’s tailored for enterprise-grade reliability.
Why It Matters: The Strategic Significance
Understanding time isn’t just about counting hours—it’s about decoding patterns of productivity. By employing a smart hour calculator system, organizations gain visibility into task duration, employee engagement, project bottlenecks, and cost efficiency. This bird’s-eye view fosters data-informed strategies that optimize resource allocation, reduce burnout, and align team efforts with overarching business goals. Time becomes not merely recorded but interpreted—translating hours into impact.
Beyond Numbers: Enhancing Employee Trust and Autonomy
Interestingly, accurate time tracking doesn’t solely benefit management. When employees witness transparent hour distribution and fair workload assessments, it nurtures trust. A system that reflects true effort enhances job satisfaction and empowers individuals to self-regulate, prioritize better, and achieve work-life balance. In a hybrid or remote environment, this becomes pivotal for sustained morale and performance.
You can also watch: EmpMonitor - Best Employee Monitoring Solution For Business
Conclusion: Transforming Time into Tangible Value
In a hypercompetitive and digitally fluid world, mastering time is akin to mastering business. The modern hour calculator work software is not just a utility—it is a strategic partner in the pursuit of excellence. With its sophisticated features, enterprise-level specs, and transformative impact, it enables organizations to transcend basic timekeeping and evolve into precision-driven powerhouses. As businesses strive to do more with less, tools that turn each hour into a measurable unit of value will define the leaders of tomorrow.