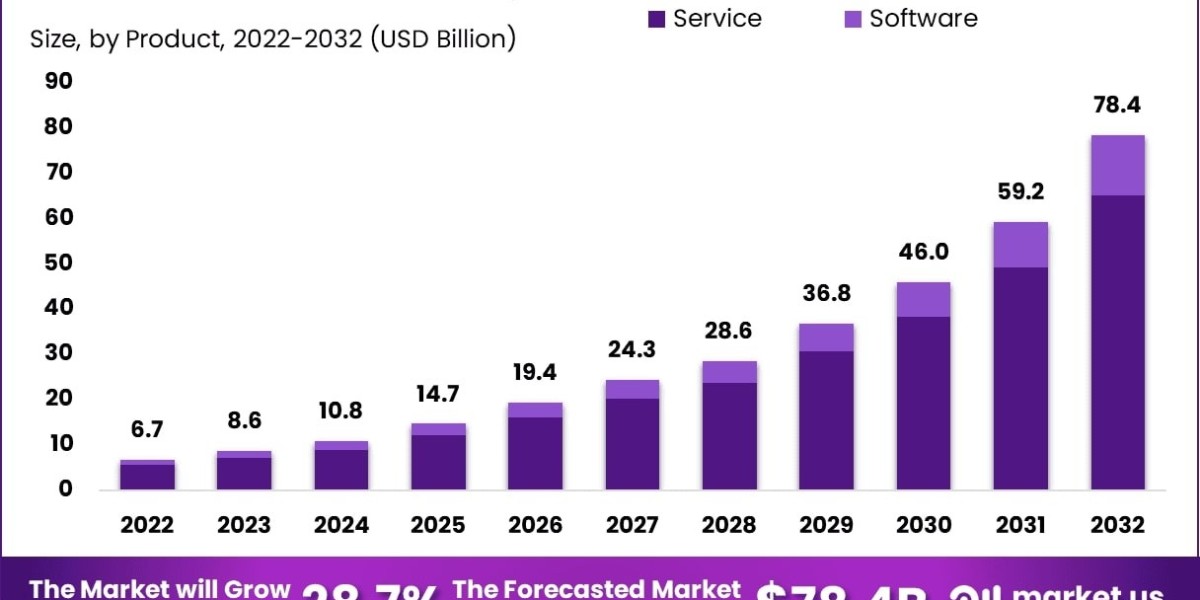Our Commercial Outdoor Fabrics are engineered to handle the demands of high-traffic, open-air environments—without sacrificing visual appeal. Designed for resorts, restaurants, public parks, and commercial patios, these fabrics deliver industrial-grade durability while maintaining a refined aesthetic. They’re UV-resistant, water-repellent, and mold-resistant, making them ideal for outdoor cushions, umbrellas, and lounge seating. Each fabric is solution-dyed to retain color over time, even in full sun. With dozens of textures, patterns, and tones, our Commercial Outdoor Fabrics let you create welcoming, weatherproof spaces that align with your brand. Whether you're outfitting a beachfront café or a rooftop bar, our materials ensure your design remains as vibrant and intact as the day it was installed. Choose commercial-grade textiles that work as hard as your team does.
Mencari
postingan populer