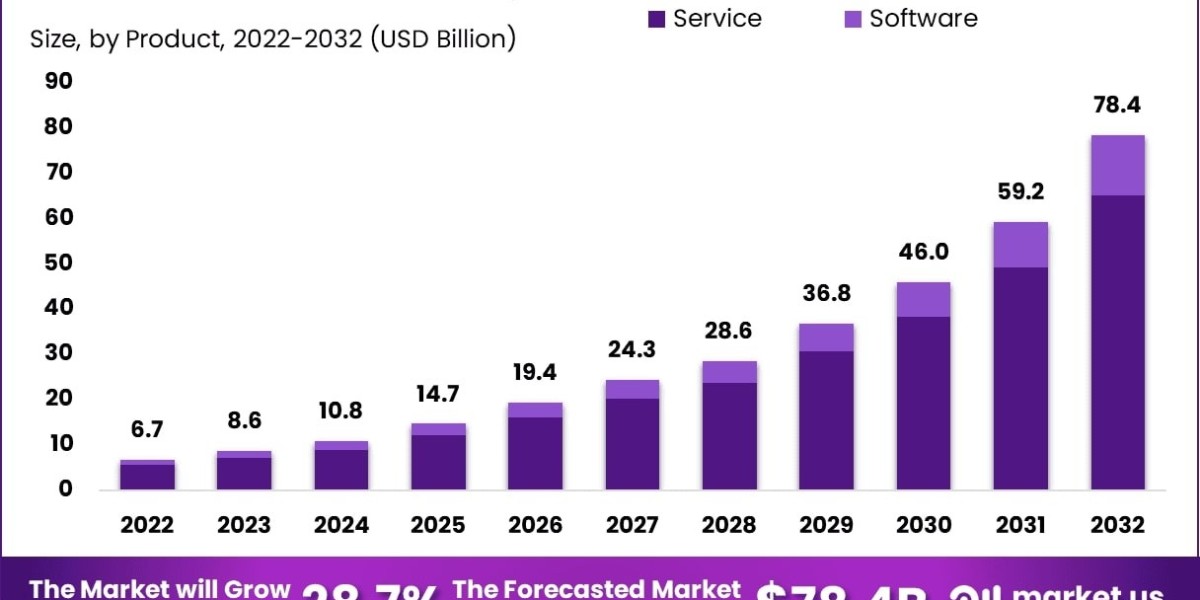In advanced industrial machinery, consistent torque control is vital, and the Magnetic Powder Clutch offers an efficient, non-contact solution for precise torque transmission.
Precision Torque for High-Speed Applications
This type of clutch utilizes a magnetic field to control the interaction of magnetic powder particles between the input and output shafts. As the magnetic field strengthens, the powder becomes magnetized and creates a frictional force that transmits torque. This process occurs without mechanical contact, reducing wear and ensuring a smooth torque transfer.
Industries such as printing, packaging, and paper processing rely heavily on torque-sensitive operations. The magnetic powder clutch meets these demands by offering stable torque output even under high-speed rotation or abrupt changes in load.
Low Maintenance, High Reliability
A key benefit of this technology is its minimal maintenance requirement. Since there is no direct mechanical contact between parts, frictional degradation is nearly nonexistent. As a result, downtime due to mechanical failure is significantly reduced. Moreover, the system is typically enclosed, protecting it from dust or contaminants that could otherwise cause performance issues.
Another strength is the clutch's quick response time, which is especially useful in tension control systems where immediate adjustment is necessary to prevent line slack or breakage.
Adaptability Across Multiple Machine Types
Magnetic powder clutches can be adapted for both continuous and start-stop operations. They can handle a wide range of torque levels, making them suitable for small precision devices as well as heavy-duty machinery. Whether used in a labeling system or a film slitter, the clutch ensures accurate tension and load consistency throughout the process.
Additionally, its compatibility with automation systems means it can be integrated into modern production lines with electronic torque control, offering better efficiency and responsiveness.
Energy Efficiency and Smooth Operation
Because of their controlled torque and low inertia, magnetic powder clutches allow for energy savings by avoiding unnecessary energy losses in the transmission system. This can help reduce operating costs over time, especially in energy-intensive industries.
Furthermore, the smooth and stable operation provided by the magnetic powder clutch reduces noise and vibration, creating a more comfortable and safe environment for machine operators.
Conclusion
In summary, the magnetic powder clutch is a versatile and reliable component for any industrial operation where precision, control, and durability are key. Its non-contact design, low maintenance needs, and consistent torque output make it an ideal solution for demanding applications.
To explore more details about magnetic powder clutches and their applications, visit https://www.cbbmachine.com/news/industry-news/what-is-magnetic-powder-clutch.html