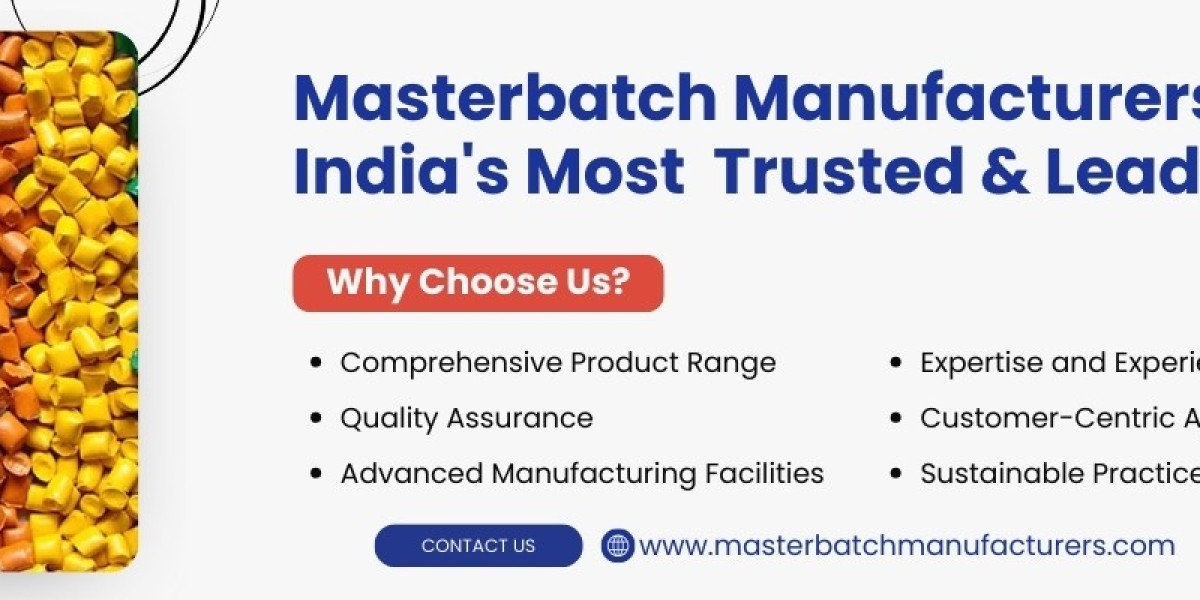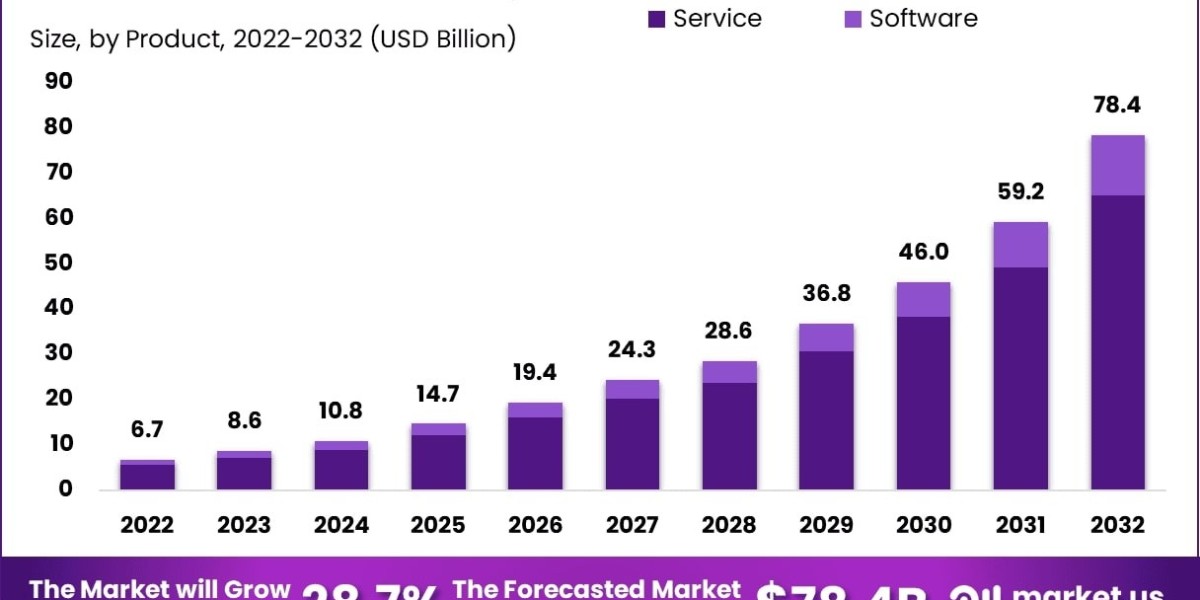Running a business is not easy. Every month, there are so many fixed costs rent, staff salary, internet, and most of all electricity bills.
Electricity is something every business need. Offices, shops, factories, hotels all use a lot of power for lights, machines, ACs, computers, and more. And high-power bills can really affect profits.
But what if we told you that you can cut down your electricity bill every month?
Yes, it’s possible with solar power.
Let us explain how.
1. Use Free Energy from the Sun
Every business has a rooftop, right?
That roof can become your personal power station.
When you install solar panels, they start producing electricity from sunlight. The sun doesn’t charge you anything — it’s free. So, your business can now run partly (or fully) on free power.
This means you use less electricity from the grid, and your bills go down.
We, at ZeroBillsEnergy, offer expert solar panel installation in Varanasi for all types of businesses.
2. Lower Monthly Bills, Higher Savings
Once your solar system is active, your power bills will reduce. In many cases, businesses save up to 70% every month on their electricity costs.
Let’s say your current bill is ₹30,000 a month. After switching to solar, it could go down to ₹10,000 or even less — depending on your usage and panel size.
That’s a saving of ₹20,000 per month. In one year, that’s ₹2.4 lakh saved. That money can be used to grow your business.
3. Fast Return on Investment
Some business owners worry about the cost of solar setup. But here’s the good news it’s a one-time cost, and you can recover it in just 3 to 5 years through savings.
After that, your system keeps working for over 25 years, giving you free power.
It’s a smart investment with long-term benefits.
4. Safe from Rising Power Prices
Electricity prices keep going up every year. But once your business runs on solar, you don’t need to worry about those increases.
Solar gives you price protection. You are in control of your energy not the power company.
5. Extra Power? Earn from It
If your solar system makes more power than your business needs, the extra electricity goes back to the grid.
You get credit on your next bill or sometimes even a payment. It’s called net metering, and we help you set it up with ease.
6. Good for Business Reputation
Today, customers respect businesses that care for the environment.
Using solar shows that your company is responsible and future-focused.
It can also help in getting green certifications and new clients who value clean energy.
Final Words
At ZeroBillsEnergy, we believe solar is the smartest way for businesses to reduce monthly costs and grow sustainably.
If you’re looking for solar panel installation in Varanasi, or want help from a reliable solar company in Varanasi, we are here for you.
Let’s turn your rooftop into a money-saving asset.
Reach out today and start your journey with zero bills.