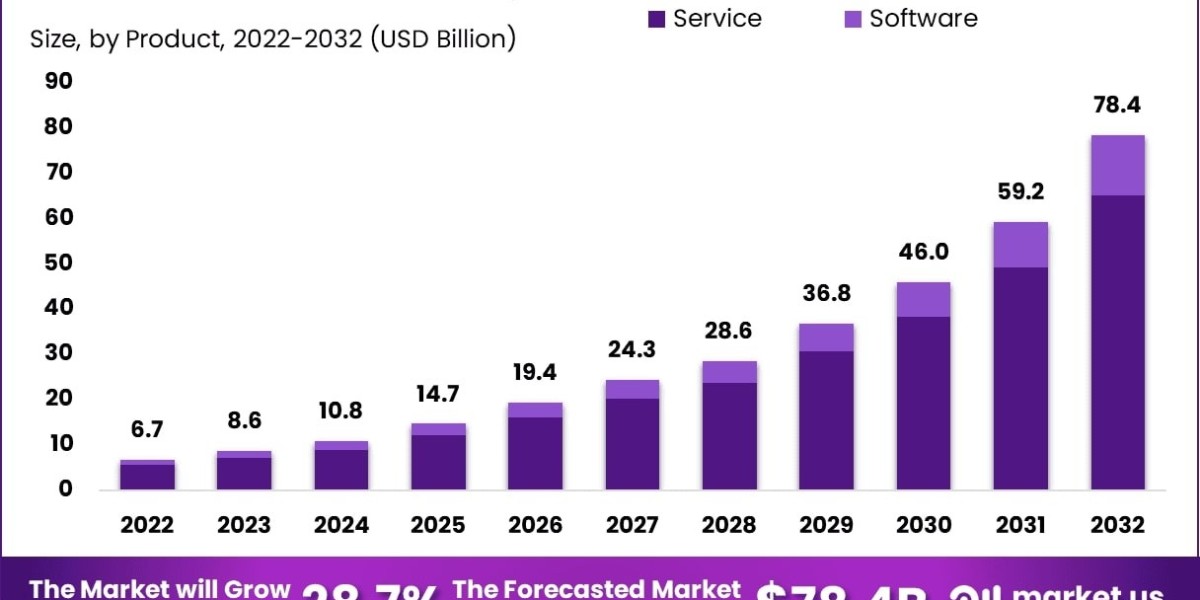UAE Real Estate Growth: The Role of Property Investment Companies
Introduction: The Real Estate Boom in the UAE
The UAE real estate market has witnessed phenomenal growth over the past decade, transforming the country into one of the most lucrative destinations for property investors worldwide. From iconic skyscrapers in Dubai to waterfront communities in Abu Dhabi, the country has become a magnet for global investors, developers, and high-net-worth individuals.
Much of this growth is driven by the strategic role of property investment companies—specialized firms that streamline property acquisition, management, and returns. These companies have redefined the way local and international investors approach real estate in the UAE.
Understanding UAE’s Real Estate Landscape
The UAE boasts a diverse property portfolio that caters to every market segment—luxury, mid-tier, and affordable housing. However, the premium and ultra-luxury categories dominate the headlines, especially in locations like:
Downtown Dubai
Palm Jumeirah
Dubai Marina
Yas Island
Saadiyat Island
Government reforms, including 100% foreign property ownership in select zones, long-term visas tied to property investment, and the Golden Visa program, have fueled massive investor interest.
What Are Property Investment Companies?
Property investment companies are firms that specialize in acquiring, managing, developing, and selling real estate assets on behalf of individual investors, institutional buyers, or corporate clients. They play a vital role in shaping real estate growth in the UAE by:
Offering investment consultancy
Managing real estate portfolios
Providing property valuation services
Facilitating transactions between buyers and developers
Ensuring legal and regulatory compliance
These companies act as a bridge between the market and investors, particularly foreign buyers unfamiliar with the local real estate system.
Key Roles of Property Investment Companies in UAE Real Estate Growth
1. Streamlining the Investment Process
Investing in UAE real estate, especially as a foreigner, can be complex. Property investment companies simplify the entire journey—from property selection and due diligence to contract finalization and asset management.
They offer curated listings based on the investor’s goals, risk profile, and target ROI, making the process seamless and strategic.
2. Driving Demand Through Market Insights
Top-tier investment firms leverage data, analytics, and market forecasts to guide investors toward high-growth zones. Their insights help clients make decisions based on real-time data rather than assumptions.
For example, investment companies predicted the surge in demand for waterfront and branded residences during and post-pandemic—enabling early investors to enjoy superior returns.
3. Facilitating Access to Off-Market and Pre-Launch Deals
Established investment firms often have exclusive relationships with developers, offering clients early access to off-plan and pre-launch properties. These deals often come with:
Lower prices
Flexible payment plans
Higher appreciation potential
Such access provides a competitive edge, especially in Dubai’s fast-moving luxury property sector.
4. Legal Support and Regulatory Compliance
UAE real estate laws can be challenging for foreign investors. Investment companies help clients navigate:
Property registration with the Dubai Land Department or other emirates
Title deed processing
Visa eligibility through property ownership
Contract reviews and escrow account procedures
This legal guidance protects investors from fraud, misrepresentation, or legal oversights.
5. Post-Investment Property Management
Many investors reside outside the UAE and rely on investment companies to manage their properties. Services include:
Tenant screening and leasing
Rent collection and accounting
Maintenance and repairs
Annual RERA compliance and renewals
With professional management, properties retain their value and generate consistent income.
6. Enhancing Returns via Diversified Portfolios
Leading property investment companies help clients diversify across various asset classes:
Residential villas and apartments
Serviced and hotel apartments
Commercial spaces (offices, retail units)
Land plots and development opportunities
Diversification spreads risk and opens new income streams, especially for luxury investors looking for capital preservation.
Top Property Investment Companies in the UAE
Several firms have shaped the UAE’s property investment ecosystem. Some of the most reputable names include:
DAMAC Properties Investment Division
Aqua Properties
Metropolitan Group
Driven Properties
Espace Real Estate
Allsopp & Allsopp
These firms not only assist with buying and selling but also handle asset management, real estate consultancy, and portfolio advisory services.
How Technology is Shaping Investment Services
Property investment companies are adopting PropTech to deliver smarter, faster, and more secure solutions. Innovations include:
AI-driven investment recommendations
Virtual property tours
Blockchain-based property transactions
Smart leasing platforms
These tools empower investors to make informed decisions from anywhere in the world—especially appealing to international luxury investors.
Why UAE Is a Magnet for Luxury Investment in Real Estate
Luxury investors from Europe, Russia, Asia, and Africa continue to see Dubai and Abu Dhabi as wealth havens. Key reasons include:
No income tax or capital gains tax
Strong currency and financial system
Residency-by-investment programs (Golden Visa)
Growing rental yields in luxury segments
Safe and secure environment
The high-end real estate segment continues to outperform global cities like London and New York in terms of price per square foot growth and ROI potential.
Current Trends Fueling Real Estate Growth
High Net-Worth Individual (HNWI) migration to Dubai
Increased demand for branded residences (e.g., Armani, Bvlgari, Dorchester)
Flexible payment plans attracting new investors
Expo 2020 legacy projects boosting tourism and retail
Sustainability-driven developments gaining popularity
These factors create momentum in both short-term transactions and long-term capital growth.
A Market on the Move: The UAE’s Real Estate Evolution
From a desert skyline to a global architectural marvel, the UAE has redefined urban development in record time. Driven by visionary leadership, world-class infrastructure, and a high demand for luxury living, the real estate market continues to break records year after year.
In 2023 alone, Dubai's property sector recorded over AED 400 billion in transactions—an all-time high. Sales of ultra-luxury homes surged, with multiple AED 100 million+ penthouse deals being closed by foreign investors. Abu Dhabi is also seeing momentum, especially in waterfront districts like Saadiyat Grove and Al Reem Island.
This meteoric growth isn’t random. Much of it is enabled and guided by professional property investment companies who help align global capital with premium opportunities.
Why Property Investment Companies Matter More Than Ever
In a booming market, smart navigation is key. For seasoned investors, working with property investment companies isn’t a luxury—it’s a necessity.
These firms do more than sell properties. They offer a full 360-degree investment ecosystem—from legal setup, location scouting, and ROI analysis, to rental management and property resale.
In Dubai and Abu Dhabi, where regulations and zones can differ widely, these companies serve as advisors, risk mitigators, and strategic partners. They understand zoning laws, developer history, community performance, and future infrastructure plans—data critical for high-stakes investors.
How These Firms Influence National Growth
1. Shaping Buyer Confidence in the Market
International investors often hesitate due to legal ambiguity or unfamiliar procedures. Property investment companies bridge that trust gap. By offering multilingual support, compliance assurance, and transparent pricing, they help reinforce Dubai’s reputation as a secure, globally trusted property destination.
As a result, Dubai has witnessed a 72% surge in foreign property buyers since 2021, much of it handled via reputable investment advisory firms.
2. Driving Premium Developments Through Investment Demand
Developers now consult these companies before launching projects. Why? Because investment firms are the direct channel to real-world investor behavior.
Their client feedback and portfolio patterns often shape:
What amenities luxury buyers want
Which property types sell faster (e.g., branded residences vs. villas)
Optimal price points for quick absorption
Preferred payment plans (post-handover, 5–10 year schemes)
This synergy between developers and investment consultants is helping craft smarter, more profitable, and more desirable real estate inventory.
3. Facilitating Global Migration Through Real Estate
Residency by investment is one of the strongest pull factors in the UAE’s real estate growth. Property investment companies play a central role in aligning eligible property purchases with Golden Visa or 5-year investor visa requirements.
Their legal teams assist with:
Ensuring visa-compliant property selection
Coordinating with the Dubai Land Department
Submitting residency documents to immigration offices
Managing multi-family visa applications
For global HNWIs seeking tax-friendly second homes or safe havens, this integration of property and residency is priceless.
4. Enabling Portfolio Diversification in the Region
Sophisticated investors want more than a single unit—they want a tailored portfolio. Property investment firms build diversified strategies across:
Residential apartments in Jumeirah Beach Residence, Downtown, Dubai Creek Harbour
Luxury villas in Emirates Hills, Dubai Hills, Palm Jumeirah
Commercial assets in Business Bay, DIFC, and JLT
Hotel units under rental pool management (Rove, Address, Sofitel, etc.)
These portfolios help clients balance risk, generate rental income, and preserve capital in a rapidly appreciating market.
Emerging Niches in UAE Real Estate Investment
As the market matures, property investment companies are helping clients explore emerging luxury segments, such as:
Branded Residences
Properties by Armani, Fendi, Bvlgari, and Six Senses offer not just real estate, but status. These homes come with hotel-like services, concierge management, and global brand equity.
Eco-Friendly Smart Homes
Buyers are now investing in sustainable properties with solar panels, AI-integrated controls, and LEED-certified construction. These homes are highly sought after in premium gated communities.
Fractional Ownership Models
Luxury properties are now available under co-ownership schemes—especially in holiday and hospitality assets. This opens the market to mid-range investors with luxury taste.
Real Estate Investment Trusts (REITs)
For investors who prefer passive income, UAE-based REITs listed on NASDAQ Dubai offer exposure to commercial and residential property growth without physical ownership.
Challenges Addressed by Investment Companies
Even in a high-growth market, risks exist. Property investment firms protect clients from:
Overpriced or falsely marketed units
Non-compliant developers
Projects with delayed handovers
Legal traps in ownership transfer
Mismanagement in off-plan investments
They conduct rigorous due diligence, compare market benchmarks, and often negotiate better pricing or payment terms—adding real monetary value to every transaction.
Conclusion: Property Investment Companies and the Future of Luxury Investment in the UAE
The UAE’s real estate market is no longer just about physical buildings—it’s about experience, lifestyle, and long-term financial strategy. Property investment companies play a pivotal role in guiding, protecting, and growing investor wealth in this dynamic landscape.
For luxury investors, these companies unlock access to premier developments, ensure legal clarity, and maximize returns with minimal hassle. Their expertise transforms a property purchase into a full-service wealth-building journey.
In the world of luxury investment, real estate is not just a portfolio asset—it’s a statement. And in the UAE, that statement echoes in every skyline. Whether it’s a penthouse in the Burj Khalifa or a waterfront villa on the Palm, your next move should be backed by the insight and influence of a trusted property investment company.
Invest smart. Live luxuriously. Choose UAE.