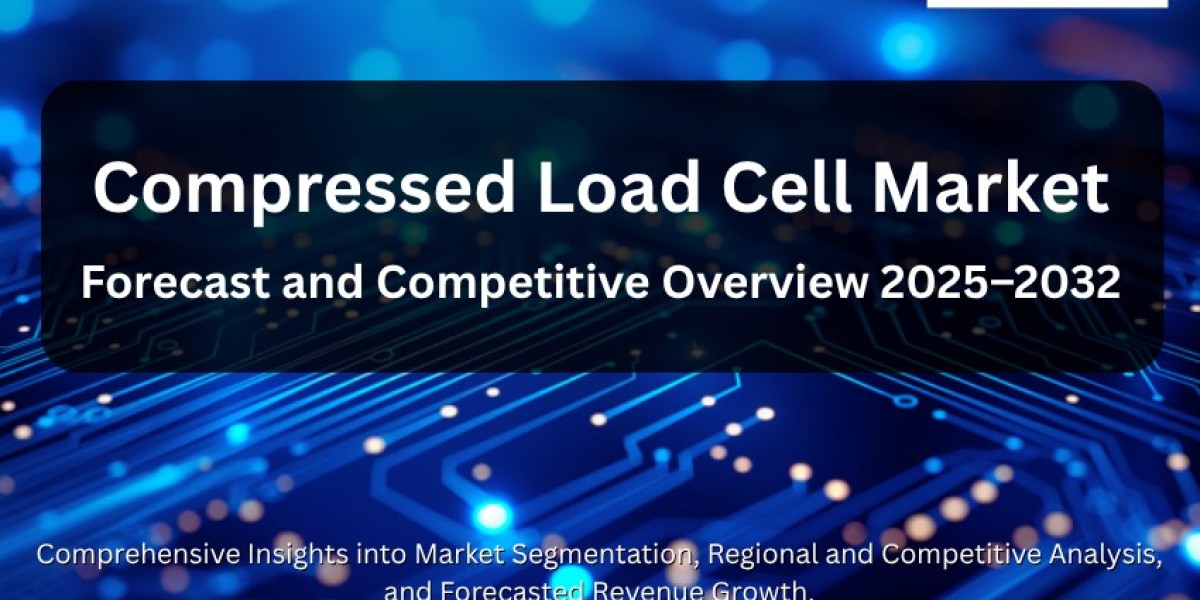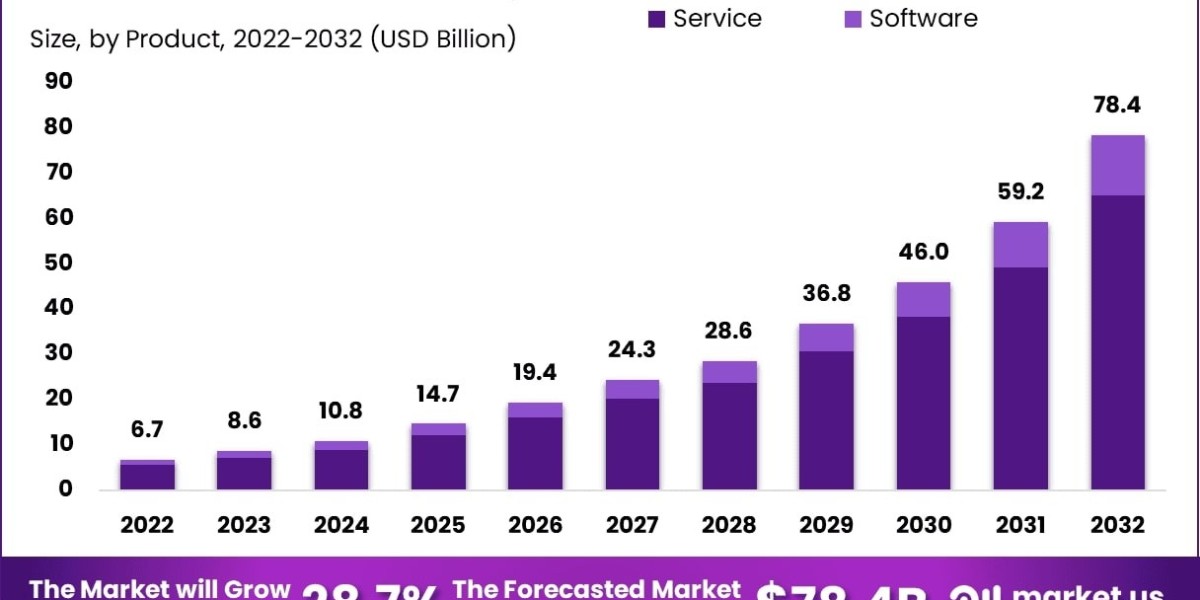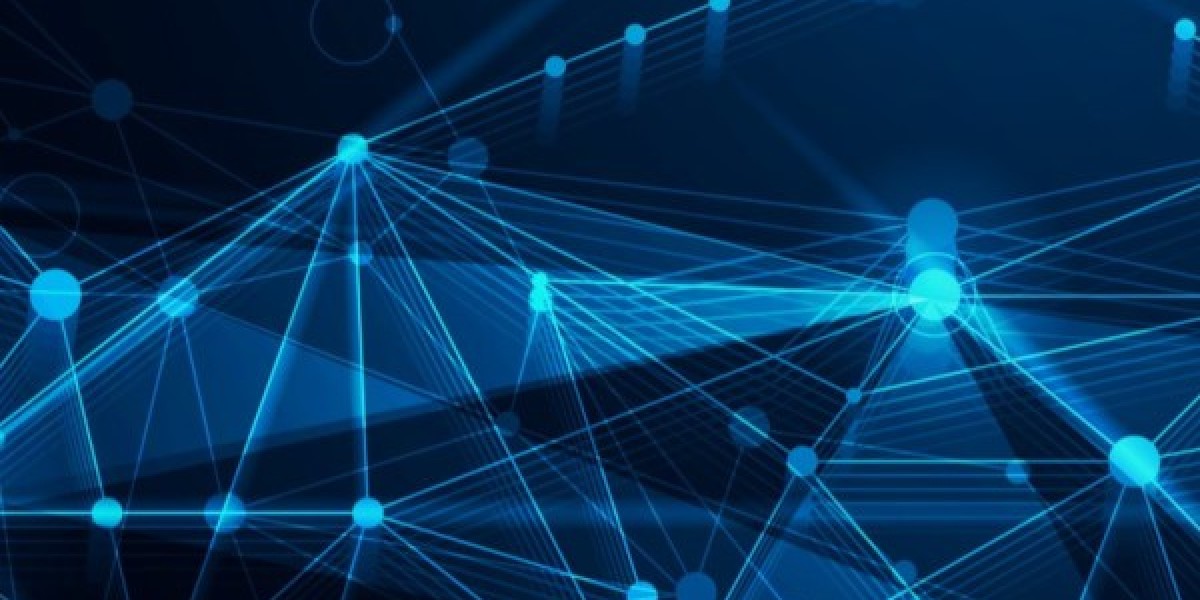At Supra Industries, we understand the nuances of abrasive tools. Let's break down the key differences between buffing wheels and polishing wheels, so you can pick the right one for your project.
The Core Difference: Aggression vs. Refinement
The fundamental difference between a buffing wheel and a polishing wheel lies in their aggressiveness and the stage of finish they are designed for.
Buffing wheels are generally more aggressive. They're used earlier in the finishing process to remove deeper scratches, prepare the surface, or achieve a satin finish. Think of them as the workhorses that do the initial heavy lifting.
Polishing wheels are less aggressive and are used for the final stages of refinement. Their purpose is to create a high luster, a mirror-like shine, or a specific delicate finish. They put the final gleam on your product.
This distinction is also reflected in their construction materials, the compounds they're paired with and the techniques used.
Buffing Wheels: The Workhorses of Surface Preparation
Buffing wheels are designed to actively remove surface imperfections. They are typically made from sturdy materials and are often combined with coarser abrasive compounds to achieve their desired effect.
Material and Construction:
Stiffer Fabrics: Buffing wheels are commonly made from more rigid materials like sisal, treated cotton, or specialized blends. These materials provide the firmness needed to apply significant pressure and remove material.
Tightly Sewn Sections: Many buffing wheels feature tightly stitched or folded sections, giving them a dense and firm structure. This construction helps maintain the wheel's shape and applies consistent pressure.
Purpose and Application:
Scratch Removal: Excellent for removing deeper scratches, tool marks and minor surface imperfections.
Surface Preparation: Ideal for preparing a surface for subsequent polishing steps or for achieving a uniform satin finish.
Aggressive Material Removal: When paired with appropriate compounds, buffing wheels can remove a notable amount of material, helping to level surfaces.
Typical Compounds Used: Buffing wheels are usually paired with coarser, more abrasive compounds. These compounds contain larger abrasive particles that facilitate the cutting action required to remove imperfections.
Polishing Wheels: The Finishers for Luster
Polishing wheels, in contrast, are all about achieving that final, high-gloss appearance. They are constructed from softer materials and are used with fine compounds to bring out the ultimate shine.
Material and Construction:
Softer Fabrics: Polishing wheels are often made from softer, untreated cotton, flannel, felt, or even wool. These materials are gentler on the surface.
Looser Construction: They might have a looser weave or fewer stitches, allowing them to conform more easily to contours and apply a lighter, more even pressure.
Purpose and Application:
High-Gloss Finishing: Their primary role is to create a brilliant, mirror-like finish, removing any remaining haziness or microscopic imperfections.
Coloring and Brightening: They bring out the true "color" and brightness of the metal, enhancing its aesthetic appeal.
Delicate Work: Suitable for delicate surfaces or materials where aggressive material removal is not desired.
Typical Compounds Used: Polishing wheels are used with very fine compounds, often referred to as "rouge" or "polishing compounds." These compounds have microscopic abrasive particles that provide the final abrasive action for a brilliant shine.
Choosing the Right Wheel for Your Project
Understanding this distinction helps you select the correct wheel for each step of your finishing process, ensuring optimal results and extending the life of your tools.
Start Coarse, Finish Fine: The general rule of thumb is to start with a more aggressive buffing wheel and a coarser compound to address surface imperfections.
Progress Gradually: Then, gradually move to finer buffing wheels and compounds, eventually transitioning to a soft polishing wheel with a very fine compound to achieve the desired luster. Skipping steps can lead to undesirable results or extend your working time.
Consider the Material: The type of material you're working on (e.g., hard metals vs. soft plastics) will also influence your choice of wheel and compound.
At Supra Industries, we provide a wide array of buffing and polishing wheels designed for every stage of your finishing process. We can help you identify the right wheel and compound combinations to achieve the perfect finish, every time.
Ready to achieve superior finishes for your products? Explore our full range of buffing and polishing wheels and find the perfect tools for your needs.