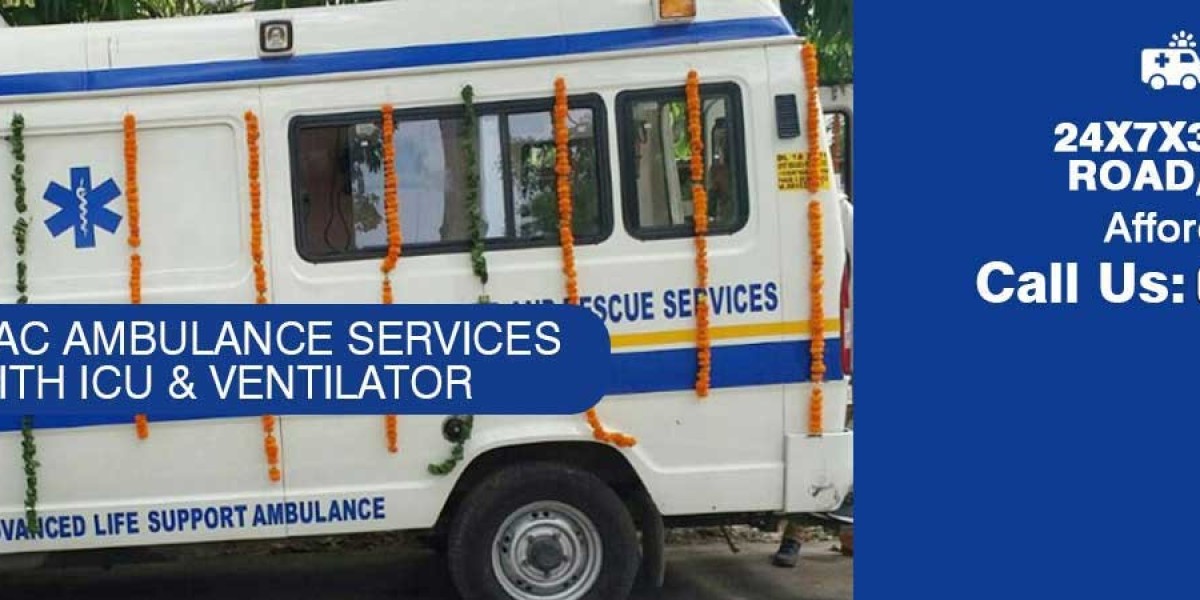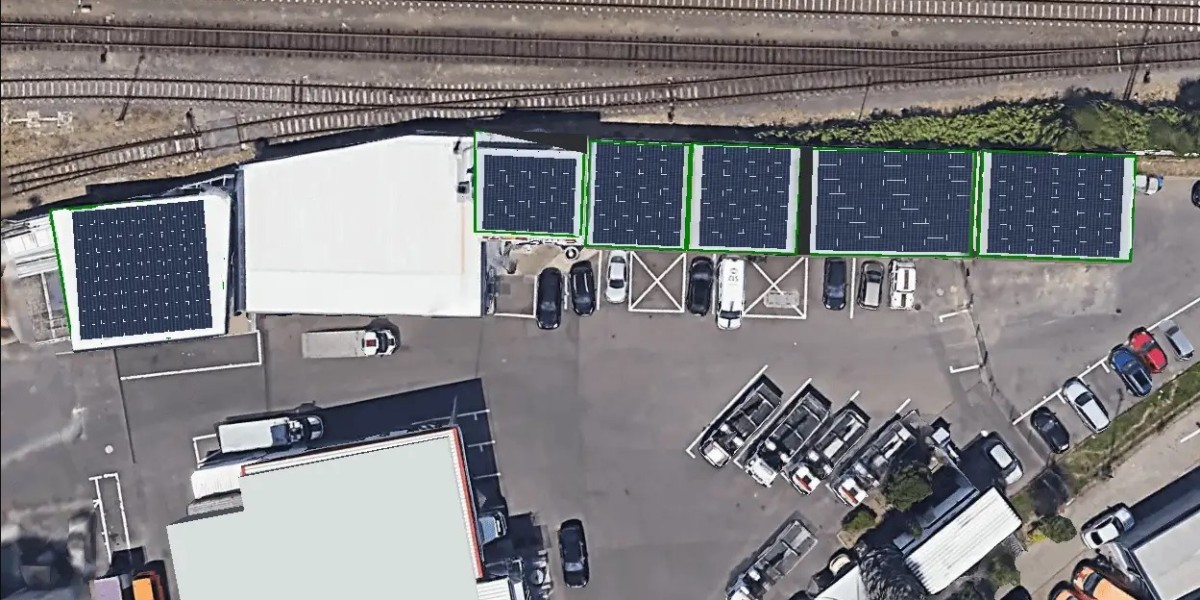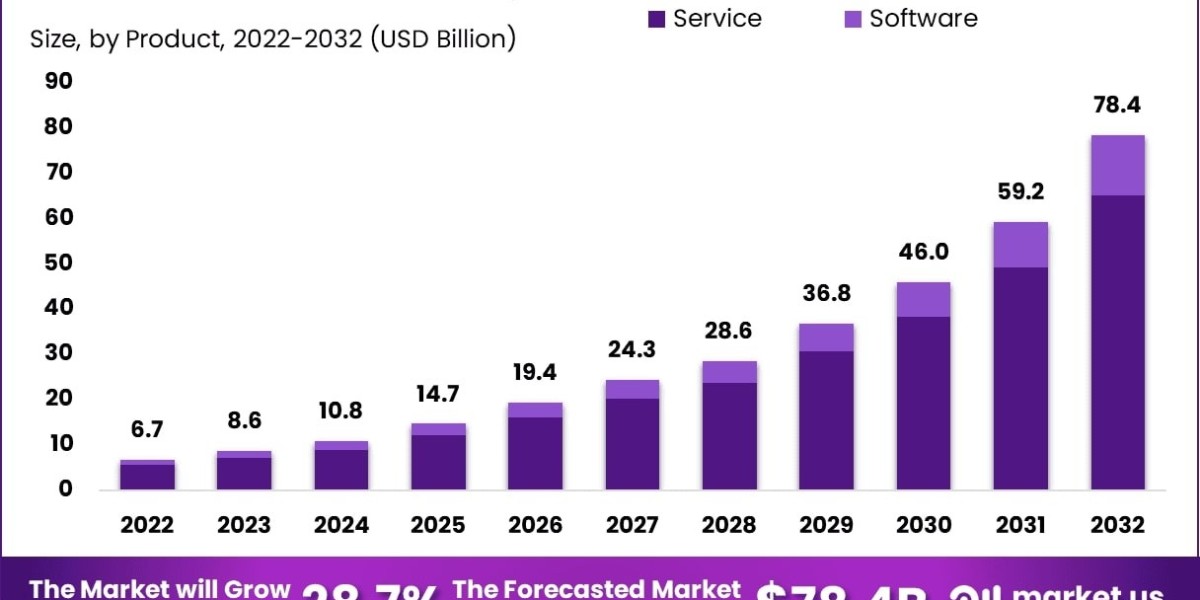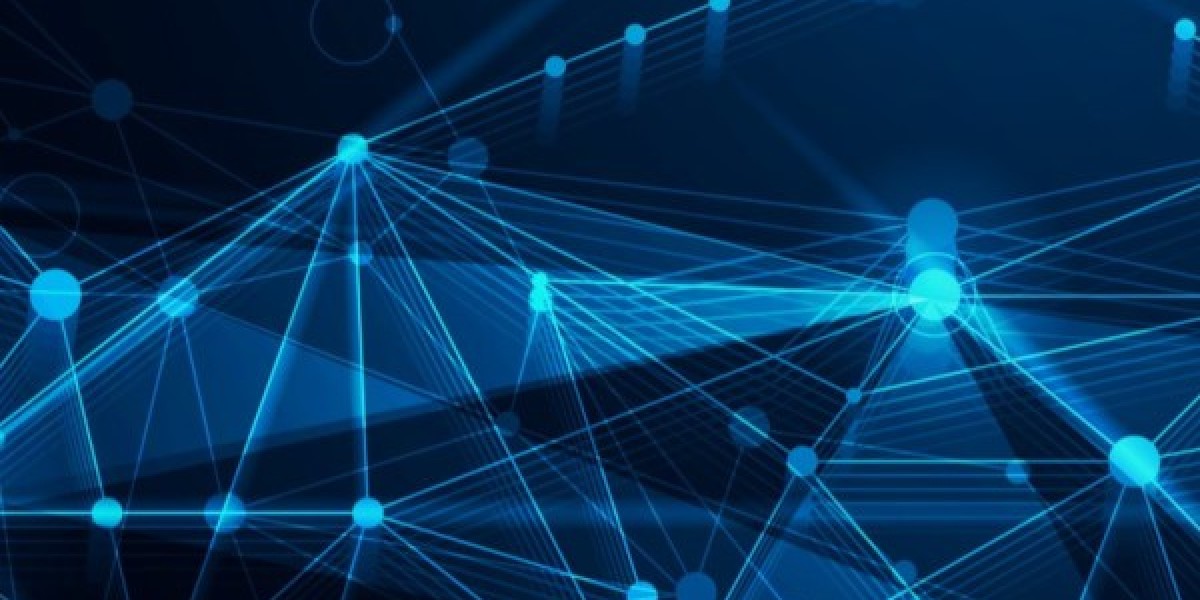If you’ve ever been drawn to the world of number-based games, you’ve likely heard of Sattaking—a popular and fast-paced lottery-style game that’s taken enthusiasts by storm. With thousands of daily participants hoping to win big, having access to real-time Sattaking results is not just helpful—it’s essential.
In the high-stakes world of Sattaking, every second and every number matters. That’s why our platform focuses on delivering instant, accurate updates. Get real-time results, track past patterns, and follow trends to gain a competitive edge. Whether you’re a regular player or just exploring the game, our tools help you stay informed and play smarter.
Track Winning Numbers Instantly
Gone are the days of waiting around or relying on word-of-mouth to find out if you’ve won. With our platform, you receive instant updates on winning numbers and chart details as soon as they’re released. This real-time insight helps players validate their entries, understand outcomes, and prepare for the next round.
Stay Ahead of the Curve with Historical Trends
Understanding the past is key to predicting the future—especially in a data-driven game like Sattaking. We offer access to a comprehensive archive of historical results, helping you track past patterns and analyze trends that may increase your odds.
Many experienced players rely on this data to refine their winning techniques, identify hot numbers, and build strategies that are rooted in observation rather than chance. With this level of insight, you’re not just playing—you’re playing with purpose.
Real-Time Access Anywhere, Anytime
Our mobile-friendly and user-focused platform means you can check your Sattaking results no matter where you are. At work? On the move? Planning your evening play? We provide quick access to today’s results, so you never miss a beat.
We’re committed to helping you stay connected with the latest updates, ensuring that you’re always a step ahead. When others are still refreshing their screens, you’ll already be planning your next move.
Sattaking is More Than Luck
Many think Sattaking is all about luck—but ask any seasoned player and they’ll tell you that strategy, patience, and data play just as important a role. When you have access to reliable information, you can make more calculated choices.
Use our platform to check your lucky numbers, study market behavior, and keep up with changes. The more you understand the rhythm of the game, the better equipped you are to win.
Get Your Winning Edge
If you’re serious about improving your chances in Satta king, it all starts with staying informed. Our platform gives you the edge you need by delivering timely data and actionable insights. Don’t wait for someone else to tell you what happened—get fresh Sattaking updates now and take control of your game.
Check today’s numbers, analyze trends, and boost your strategy with the power of real-time information. With us, you’re not just playing—you’re playing smarter.