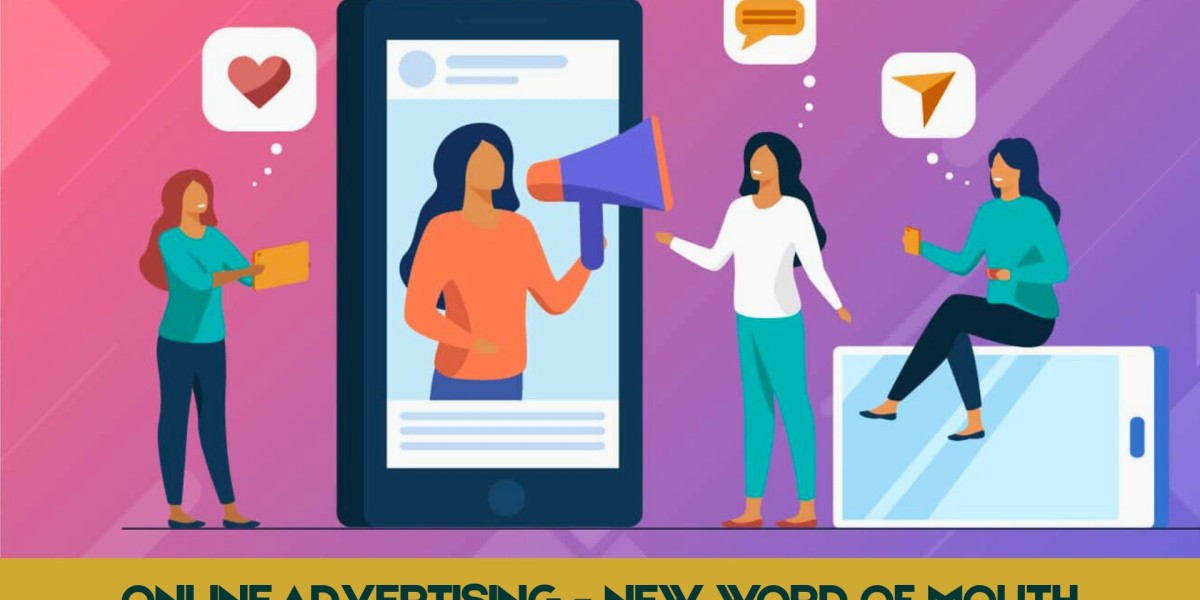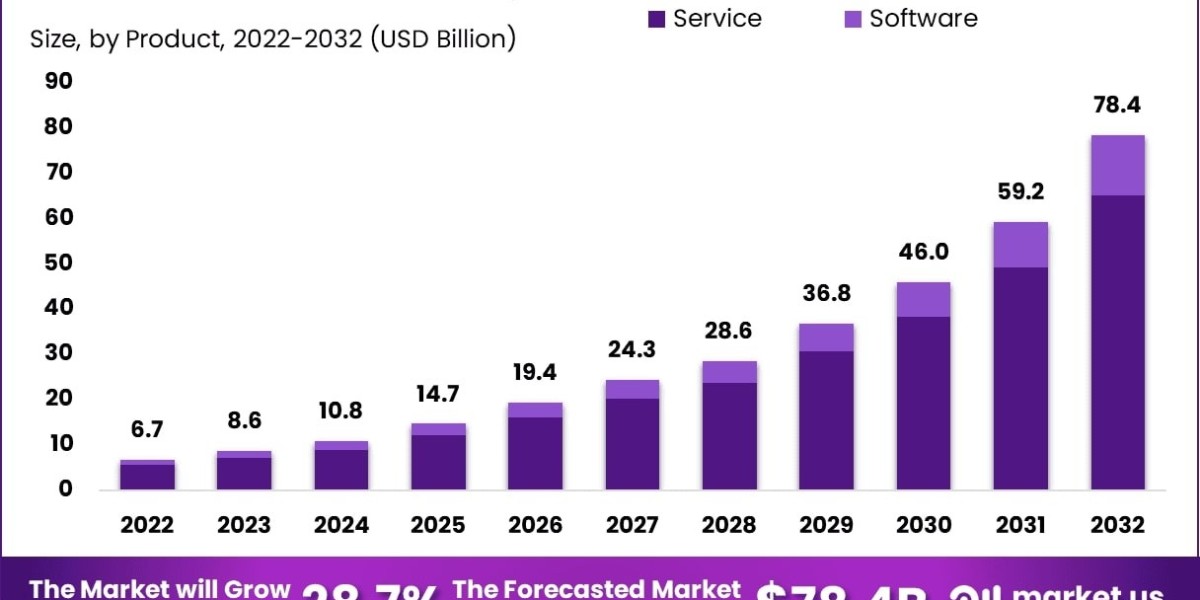In a time where attention spans are shrinking and digital content is overflowing, a pressing question stands out in the marketing world: Can Online Advertising truly capture the trust and authenticity that word-of-mouth once commanded? With consumers scrolling endlessly through content and algorithms shaping their purchasing paths, the digital ad ecosystem has transcended traditional definitions.
Advertising has evolved rapidly, with precision-driven strategies and a strong personal touch. What was once shared around dinner tables is now transmitted through pixels and data.
This article investigates how digital advertising is not only replacing but refining the legacy of word-of-mouth influence.
The Shift from Talk to Target
From Friends’ Advice to AI Precision
Traditionally, people relied on conversations with peers to guide purchasing decisions. Today, algorithmic intelligence predicts preferences before users even articulate them. Digital advertising trends have moved beyond generic promotions into the realm of intuitive personalization—replicating the subtlety and accuracy of a friend’s recommendation.
AI-driven platforms assess behavioural cues, browsing patterns, and psychographic data.
The delivery of tailored ads creates an experience that feels less like a pitch and more like a suggestion from someone you trust.
This form of intelligent targeting is the cornerstone of what makes digital advertising so eerily effective—and perhaps more persuasive than the human world itself.
Understanding What Works—Before Spending a Dime
Online marketers no longer have to rely on guesswork. With ad intelligence platforms redefining how campaigns are crafted, success now begins with insight—not experimentation. Among these tools, three platforms stand out by offering unique capabilities that help decode competitors’ strategies and optimize ad performance marketing before a single dollar is spent.
PowerAdSpy: The Digital Detective’s Toolkit
As digital advertising continues to evolve, marketers face the constant challenge of creating campaigns that not only capture attention but convert with precision. This is where PowerAdSpy emerges as an indispensable ally. Far more than a standard ad-tracking tool, PowerAdSpy is a comprehensive competitive intelligence platform that empowers brands to dissect, decode, and dominate the digital ad landscape.
PowerAdSpy was built with one clear purpose: to eliminate guesswork from the advertising process. By providing access to millions of real-time ad creatives, it enables advertisers to understand what’s already working in the market—before they commit a single cent to test.
AdSpy: Scaling Reach with Precision
Designed for scale and advanced segmentation, AdSpy caters to marketers running global, multilingual campaigns. Its comprehensive archive and customizable search filters make it ideal for deep dives.
BigSpy: Simplified Intelligence for eCommerce Growth
BigSpy excels at balancing simplicity with strategic depth. Especially popular among eCommerce brands, it offers a user-friendly platform bolstered by AI-driven recommendations.
The Psychology of Trust in Digital Advertising
Mirroring Human Behaviour Through Data
Trust was once earned in person. Now, it’s engineered through precision and familiarity. Digital advertising doesn't just sell; it learns. The more a user engages, the more accurate the system becomes—building credibility through consistency.
Repeated exposure to well-targeted content cultivates digital trust.
Personalized ads simulate the subconscious cues used in face-to-face recommendations.
This phenomenon, often referred to as algorithmic rapport, is rewriting the boundaries of modern marketing influence.
Where the Future is Headed
From Viral Campaigns to Predictive Narratives
The boundary between promotion and conversation grows ever more subtle. With advancements in machine learning, ad platforms are evolving from reactionary to predictive tools.
Marketers can now anticipate trends before they peak.
Campaigns are increasingly narrative-driven, mimicking human storytelling techniques.
Digital advertising is no longer about interrupting attention—it’s about integrating into it.
You can also watch : How to Search Google Ads using PowerAdSpy: A Step-by-Step Tutorial Series
Conclusion: Digital Dialogue or Mere Promotion?
Has the digital realm turned online advertising into the new voice of trust? By most measures, it has grown into something far more dynamic. It represents a fusion of human trust and technological precision—word of mouth amplified by data, extended by digital reach, and perfected through constant optimization. No longer confined to personal circles, influence now travels at the speed of connectivity, shaping decisions in real-time.In this hyperconnected era, Online Advertising isn’t merely a continuation of marketing—it is the future of authentic, scalable influence.