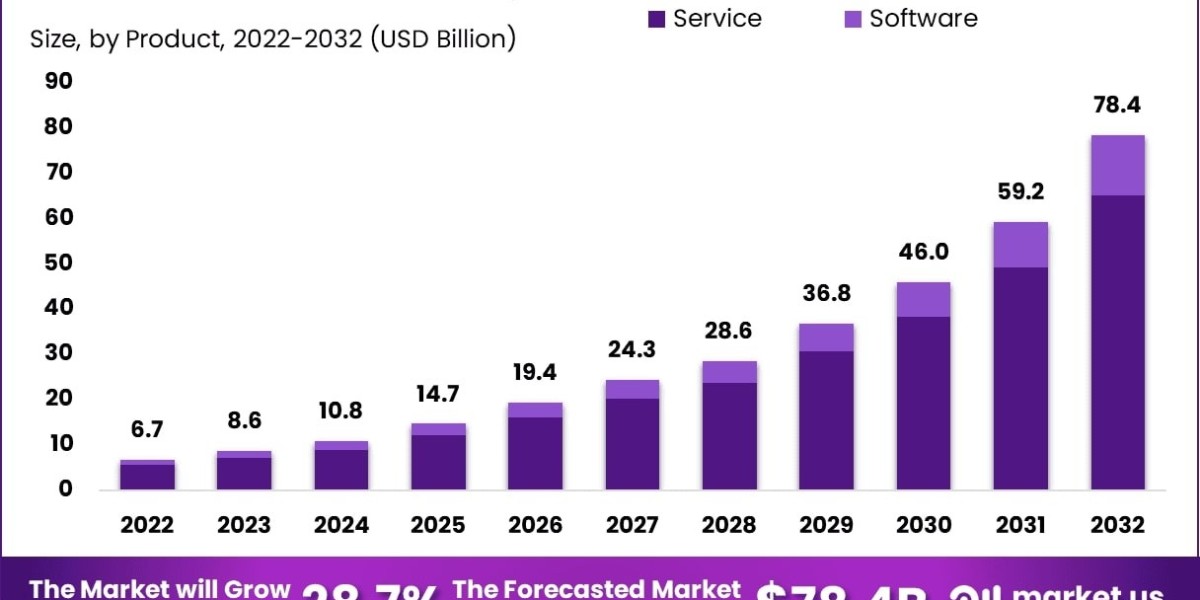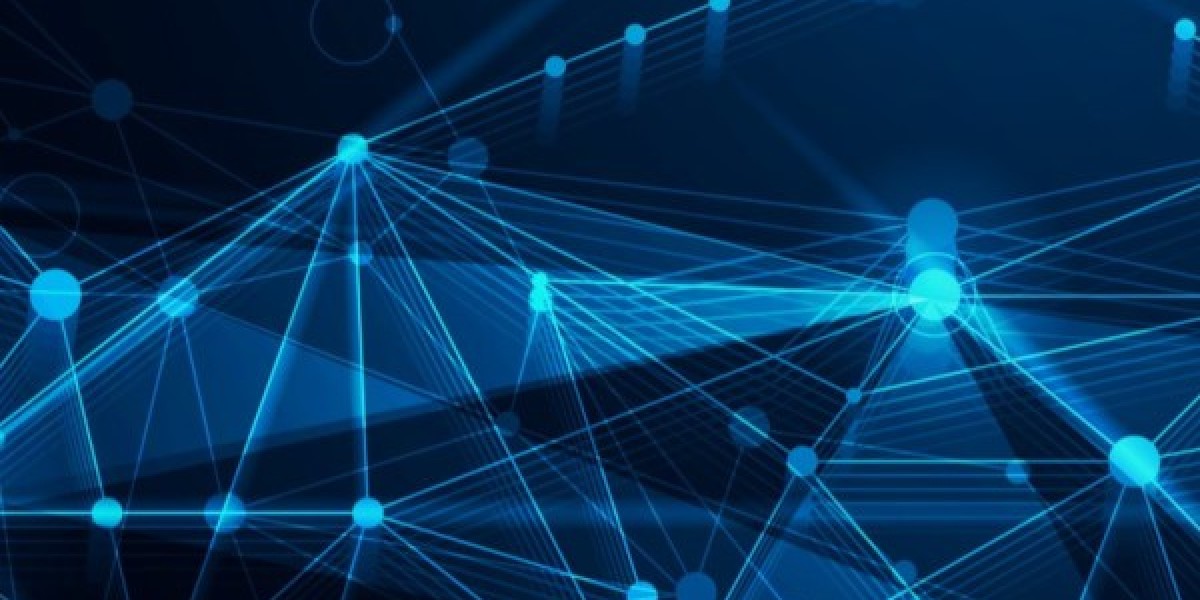Discover the Best Color Doppler Clinic in Noida
When it comes to advanced diagnostic imaging, a Color Doppler clinic in Noida plays a crucial role in providing accurate and non-invasive assessments of blood flow within the body. These clinics offer a vital tool in modern healthcare, allowing doctors to visualize and evaluate the circulation of blood through arteries and veins. Whether you're monitoring pregnancy, checking for vascular blockages, or assessing heart conditions, Color Doppler ultrasound is a safe and reliable option.
The increasing demand for specialized imaging services in urban areas like Noida has resulted in the establishment of numerous diagnostic centers equipped with cutting-edge technology. These centers are not just convenient but also essential for early diagnosis and effective treatment planning.
What is a Color Doppler Ultrasound?
Color Doppler ultrasound is a specialized technique that uses high-frequency sound waves to produce images of blood flow within the body. Unlike traditional ultrasounds that provide static images of organs and tissues, Color Doppler uses color-coded imaging to show the direction and speed of blood flow.
This procedure is especially useful for:
Detecting blockages in blood vessels
Assessing the health of the fetus during pregnancy
Diagnosing conditions such as deep vein thrombosis
Evaluating heart valve defects and congenital heart diseases
Thanks to its non-invasive nature and high accuracy, Color Doppler services in Noida have become a go-to option for many patients and healthcare providers alike.
Why Choose Reliable Color Doppler Services?
1. Accurate Diagnosis
One of the key benefits of using Color Doppler ultrasound is its ability to offer real-time images that can detect abnormalities early. This is particularly important in high-risk pregnancies, vascular diseases, and cardiac issues.
2. Safe and Painless
Color Doppler ultrasounds are completely non-invasive and safe. They do not use any ionizing radiation, making them suitable for pregnant women and individuals with chronic health concerns.
3. Wide Range of Applications
From gynecology and cardiology to urology and orthopedics, Color Doppler imaging is used across multiple medical specialties. Its versatility makes it an indispensable part of modern diagnostics.
How to Choose the Right Doppler Ultrasound Clinic?
Finding the right facility can significantly influence your diagnostic experience. Here are some tips to help you select the most reliable Color Doppler ultrasound services:
Check the clinic’s credentials: Ensure that the clinic is accredited and follows standard medical guidelines.
Qualified doctors and staff: Opt for centers with experienced Colour Doppler doctors in Noida who have a track record of accurate diagnostics.
Advanced technology: Choose a clinic that uses the latest ultrasound equipment for more detailed and precise imaging.
Patient reviews: Go through online reviews and testimonials to get an idea of the clinic's reputation and service quality.
Benefits of Getting Color Doppler Services in Noida
Noida has rapidly developed into a healthcare hub, offering top-notch diagnostic and therapeutic services. When you opt for Color Doppler services in Noida, you can expect:
Easy accessibility: With numerous clinics spread across the city, finding a diagnostic center near you is convenient.
Affordable pricing: Compared to larger metros, Noida offers cost-effective yet high-quality healthcare services.
Experienced professionals: Many healthcare centers in Noida employ specialists with years of expertise in Color Doppler imaging.
Situations That Require a Color Doppler Test
Here are some medical conditions where a Color Doppler ultrasound might be recommended:
Pregnancy monitoring: To check fetal blood flow and detect complications.
Suspected blood clots: Especially in the legs or arms.
Heart valve issues: To evaluate the functioning of valves and chambers.
Varicose veins: To assess blood circulation and vein damage.
Organ transplant follow-ups: To ensure proper blood supply to the transplanted organ.
Conclusion
Whether you’re dealing with a chronic health issue or undergoing a routine check-up, choosing a Color Doppler clinic in Noida ensures that you receive accurate, fast, and safe diagnostic services. With the support of skilled radiologists and state-of-the-art technology, you can trust these services to help you and your healthcare provider make informed decisions. So, the next time you need a Color Doppler ultrasound, know that reliable options are available near you—just a click or call away.