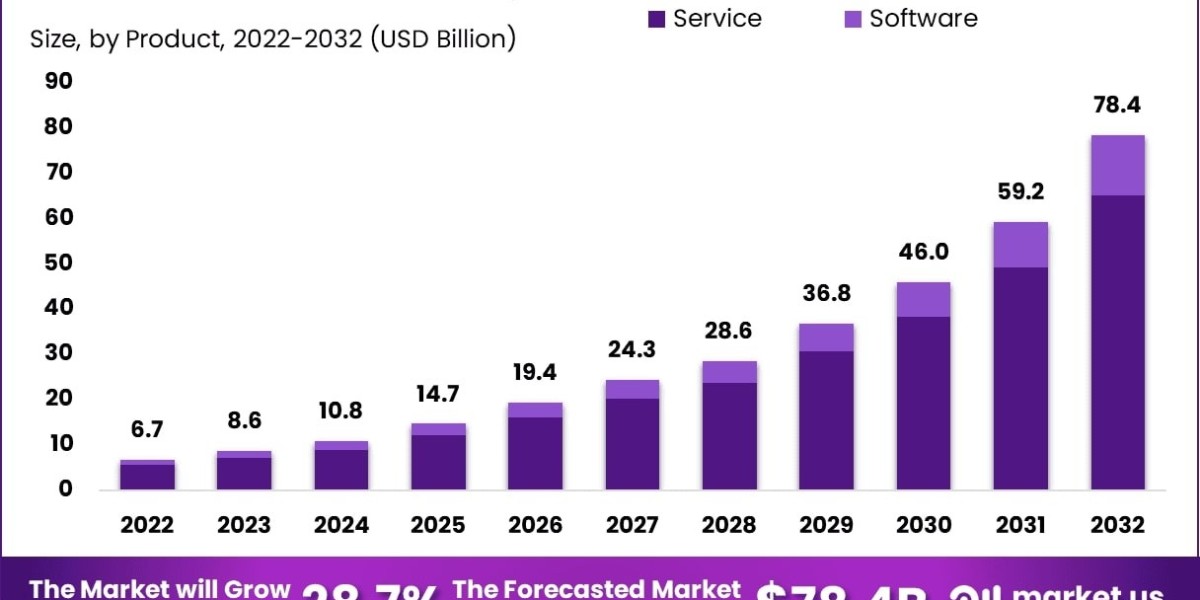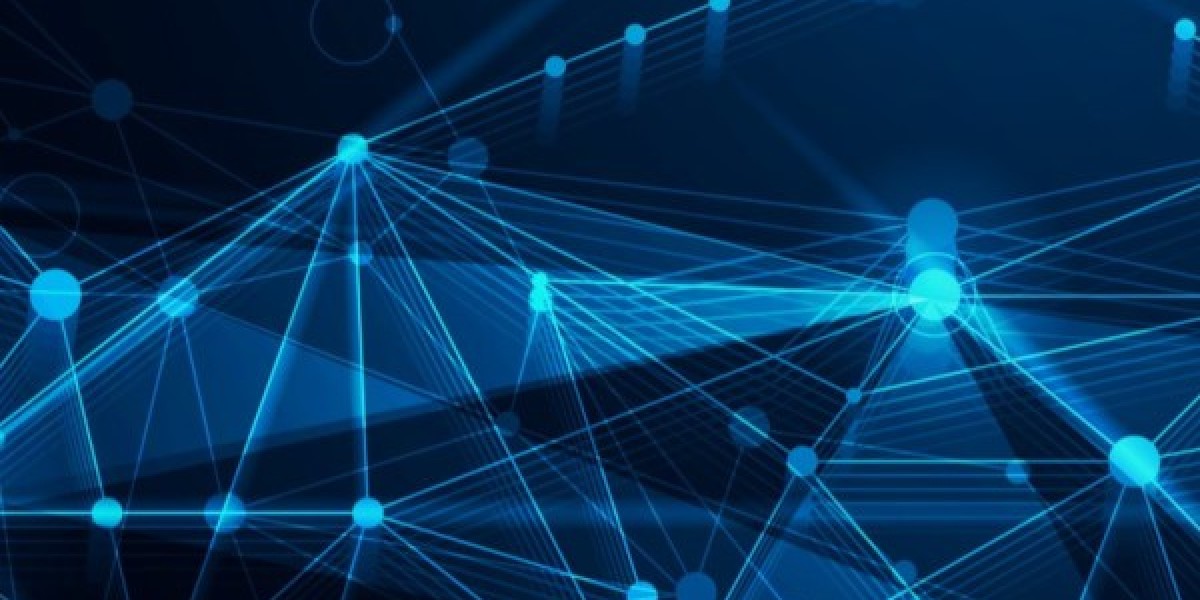When it comes to winter fashion, few accessories combine elegance, warmth, and versatility quite like cashmere scarves UK. These luxurious pieces not only provide cosy comfort against chilly weather but also offer a timeless style statement for women of all ages. Among the favourites this season is the large and long luxury cashmere mix winter shawl wrap—a true wardrobe essential that elevates any outfit with its plush feel and reversible design.
If you’re looking to upgrade your winter wardrobe, investing in women’s cashmere scarves is a smart choice. Their softness, lightweight warmth, and adaptable styling options make them the perfect accessory for a range of occasions—from casual daytime outings to evening events. Here’s how you can get the most out of your cashmere scarf and create endless looks with just one beautiful piece.
Why Choose a Large, Reversible Cashmere Scarf?
A standout feature of the latest collections is the oversized design. The extra length and width of these scarves allow them to double as shawls or wraps, making them highly functional as well as fashionable. For example, the large black cashmere retro print reversible winter shawl available in the UK showcases not only a stunning design but also a thoughtful two-sided colour scheme—light and dark block-colour tones on either side. This duality means you effectively get two scarves in one, letting you effortlessly switch up your look depending on your mood or outfit.
The fringed edges add a refined finish, enhancing the overall elegance of the piece while maintaining a cosy, plush texture. Whether draped casually over your shoulders or wrapped snugly around your neck, this scarf is sure to make a statement.
Styling Tips for Your Cashmere Scarf
- Classic Wrap
The simplest way to wear your oversized women’s cashmere scarf is wrapped around your neck once or twice for that quintessential cosy winter look. This method keeps you warm and lets the scarf’s texture and colours take centre stage. - Drape as a Shawl or Cape
Thanks to its generous size, your cashmere scarf can easily be worn as a shawl or cape over a dress or a coat. This look is perfect for evenings when you want to add an extra layer of warmth without sacrificing style. - Wear as a Blanket Scarf
For ultimate comfort and drama, wear your scarf as a wearable blanket. Simply wrap it loosely around your shoulders and allow it to cascade down your body. This oversized style is great for outdoor events or casual weekends when you want to feel snug yet stylish. - Knot it Up
For a chic and polished look, fold the scarf lengthwise and knot it at the front or side. This technique works beautifully with reversible scarves, showing off both colour sides while keeping the scarf secure. - Belted Wrap
If you want to add shape to a bulky scarf, try wearing it as a wrap around your shoulders and secure it with a belt at the waist. This look works well over dresses or long coats and adds a touch of sophistication to your outfit.
Caring for Your Cashmere Scarf
To keep your cashmere scarves UK looking their best, gentle care is essential. Always follow washing instructions carefully—most cashmere scarves require hand washing in cold water or dry cleaning. Store your scarf folded, not hung, to prevent stretching. With proper care, your cashmere scarf will remain soft and vibrant for years, becoming a cherished staple in your winter wardrobe.
Conclusion
One scarf truly can offer endless looks, especially when it is a high-quality, large cashmere shawl wrap. The versatility of women’s cashmere scarves means you can style them in numerous ways, making them not just a winter necessity but a year-round fashion investment. Whether you prefer the classic neck wrap or the dramatic wearable blanket style, a reversible cashmere scarf with a plush feel and elegant design promises to elevate every outfit effortlessly.
Explore the luxurious range of cashmere scarves UK today and discover the perfect piece to transform your winter style—because warmth and elegance should never be mutually exclusive.
For more details, Visit: https://a-shu.co.uk/