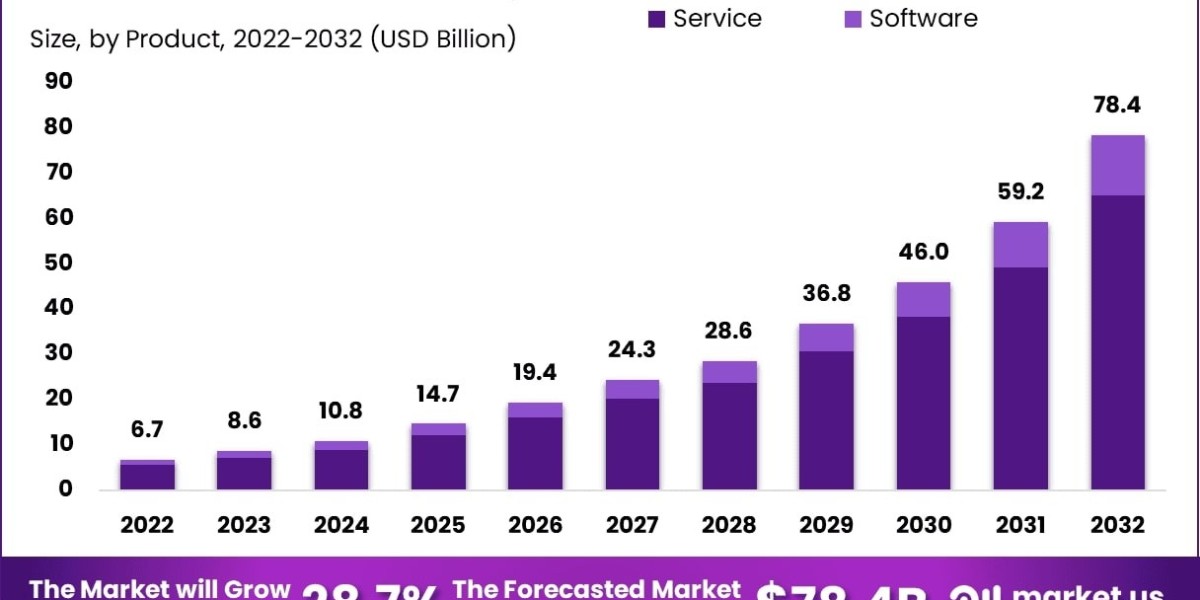If you are looking for a luxurious getaway in Croatia, renting a villa in Pinezići, Krk might be just what you need. At Adria Holiday Rent, we specialize in offering high-end holiday homes with private pools, and Villa Aurum is the perfect choice for your next vacation. Let's take a closer look at this stunning property and why it should be at the top of your list when planning your next trip to Croatia.
Croatian Villas for Rent
When it comes to finding the perfect vacation rental, Villa Aurum ticks all the boxes. This beautiful villa is located in the charming village of Pinezići, on the island of Krk in Croatia. With its breathtaking views of the Adriatic Sea and lush surroundings, Villa Aurum offers the perfect blend of luxury and comfort.
Luxury Accommodations
Villa Aurum features six luxurious bedrooms, each with its own en-suite bathroom, making it the ideal choice for large families or groups of friends traveling together. The spacious living areas are elegantly decorated, with modern furnishings and all the amenities you need for a relaxing stay.
Private Pool and Outdoor Spaces
One of the highlights of Villa Aurum is its private infinity pool, where you can soak up the sun and enjoy the stunning views of the sea. The villa also boasts multiple outdoor terraces and a beautifully landscaped garden, perfect for al fresco dining and enjoying the warm croatian villas for rent.
Fully Equipped Kitchen
If you love to cook, you will appreciate the fully equipped kitchen at Villa Aurum. Whether you want to whip up a quick breakfast or prepare a gourmet dinner, you will find everything you need in this state-of-the-art kitchen. You can also opt for a private chef to cater to your culinary desires during your stay.
Local Attractions
While Villa Aurum offers all the comforts you need for a relaxing vacation, there are plenty of exciting activities to enjoy in the surrounding area. Take a stroll through the historic town of Krk, visit the stunning beaches along the coast, or explore the picturesque countryside on a bike ride.
Conclusion
Renting a luxury villa in Croatia is the perfect way to experience the beauty and charm of this stunning country. Villa Aurum in Pinezići, Krk, offers everything you need for a memorable vacation, from luxurious accommodations to breathtaking views and a prime location. Book your stay at Villa Aurum today and make your dream vacation a reality!