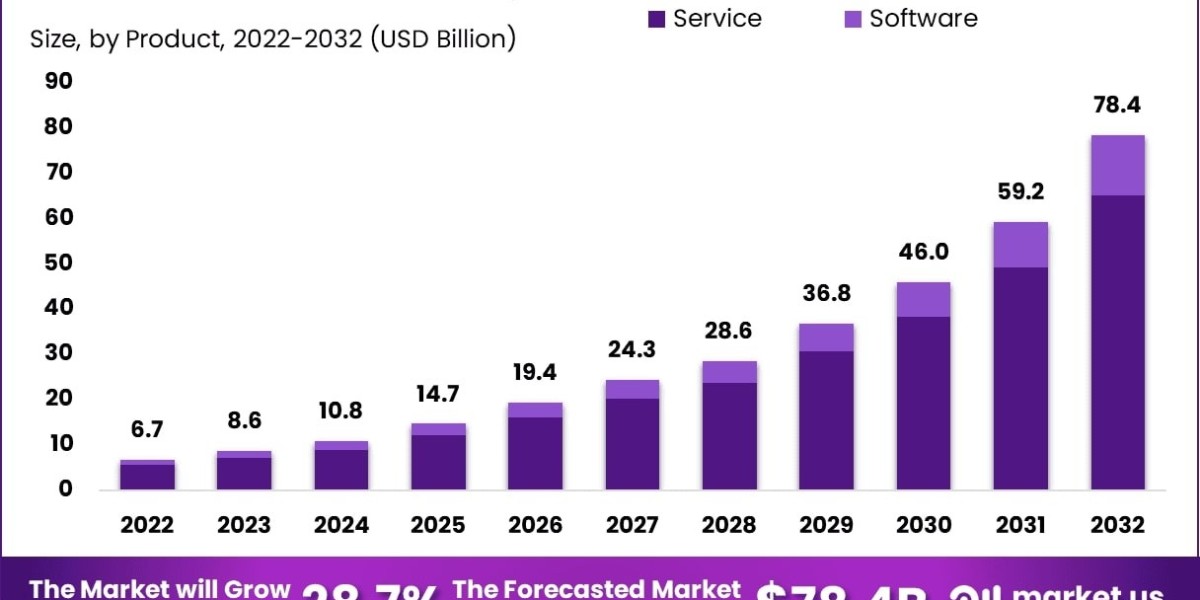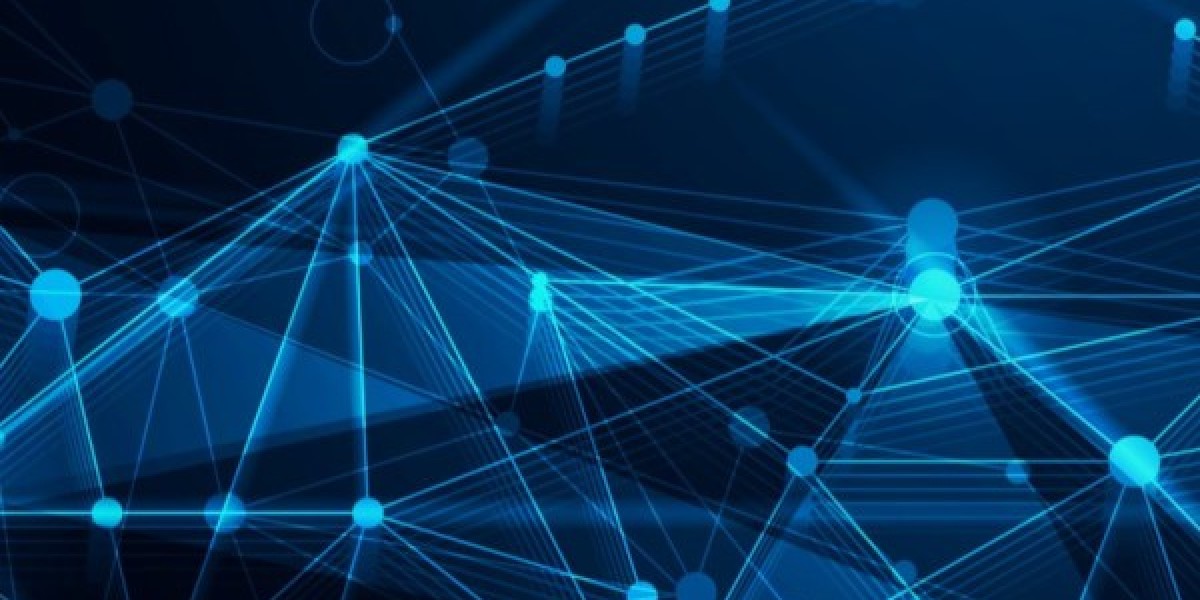In the fast-evolving advanced commercial center, ecommerce businesses must stand out not as it were through engaging plans but also through solid look motor optimization (SEO) and execution proficiency. Bangladeshi advancement firms have made noteworthy strides in conveying comprehensive ecommerce arrangements that mix both SEO best hones and execution optimization, making a difference businesses maximize perceivability and client satisfaction.
One of the standout administrations advertised by these firms is specialized SEO for ecommerce websites. This incorporates optimizing location engineering, making clean URL structures, guaranteeing portable responsiveness, and making strides crawlability for look motors. Given the competitive nature of ecommerce, the right specialized establishment guarantees that look motors can effectively file all items, categories, and content—enhancing discoverability and natural traffic.
Moreover, content-based SEO procedures are too being coordinates more viably by Bangladeshi groups. Item depictions, meta labels, picture alt writings, and inner connecting are custom fitted to both client aim and Google’s positioning calculations. Numerous designers work in pair with substance journalists and SEO masters to make a bound together methodology that resounds with target clients and progresses look motor rankings. To Know more about ,Follow Ecommerce Website Development Company in Bangladesh.
Alongside SEO, execution optimization is a basic component in holding online clients. A slow-loading ecommerce location can lead to tall bounce rates and misplaced income. Bangladeshi firms emphasize location speed through different strategies such as minimizing JavaScript, optimizing pictures, empowering browser caching, and utilizing substance conveyance systems (CDNs). The result is a consistent shopping encounter that empowers clients to remain longer and total their purchases.
Furthermore, these firms frequently offer custom-made facilitating and backend arrangements that improve the in general unwavering quality and versatility of ecommerce stages. From Magento and WooCommerce to Shopify and custom Laravel or React-based builds, engineers guarantee that each stage is fine-tuned to handle activity surges, particularly amid top deals periods like occasions or limited time campaigns.
The developing number of gifted engineers and reasonable benefit costs make Bangladesh an appealing center for ecommerce businesses looking to outsource their computerized improvement. A trustworthy Ecommerce Site Improvement Company in Bangladesh regularly offers a full-stack approach—spanning frontend plan, backend improvement, SEO setup, and execution testing. This comprehensive benefit advertising permits trade proprietors to center on their center operations whereas guaranteeing their online nearness is in fact sound and profoundly visible.
Another noteworthy advantage is the integration of analytics and transformation following instruments. Bangladeshi firms regularly actualize Google Analytics, Facebook Pixel, and transformation pipes straightforwardly into the ecommerce setup, permitting for real-time execution observing and data-driven decision-making. These experiences are pivotal for understanding client behavior, optimizing showcasing techniques, and progressing generally ROI.
Security is another range of center. Ecommerce websites handle delicate client information, counting installment data, and engineers in Bangladesh prioritize SSL execution, secure installment door integration, and normal powerlessness testing to ensure clients and keep up trust.
Additionally, numerous advancement firms presently emphasize UX/UI optimization as portion of their SEO and execution technique. Clean interfacing, natural route, and mobile-first plan standards not as it were improve client encounter but moreover contribute emphatically to SEO rankings. Google’s calculations progressively figure client engagement measurements like time on location and bounce rate, making UX a crucial portion of the optimization process.
In conclusion, businesses pointing to succeed in online commerce can enormously advantage from the specialized skill and cost-effective administrations advertised by an Ecommerce Site Advancement Company in Bangladesh. These firms are well-equipped to convey end-to-end ecommerce arrangements that drive natural activity, guarantee quick execution, and secure online exchanges. With their developing worldwide impression, Bangladeshi improvement groups are making a difference shape the future of ecommerce, advertising inventive arrangements custom-made for both neighborhood and worldwide markets.
For those looking to build up or overhaul their computerized storefront, joining forces with a trusted Ecommerce Site Advancement Company in Bangladesh may be the key to opening economical online development. Their profound understanding of SEO and location execution guarantees ecommerce businesses stay competitive in an ever-crowded computerized world.