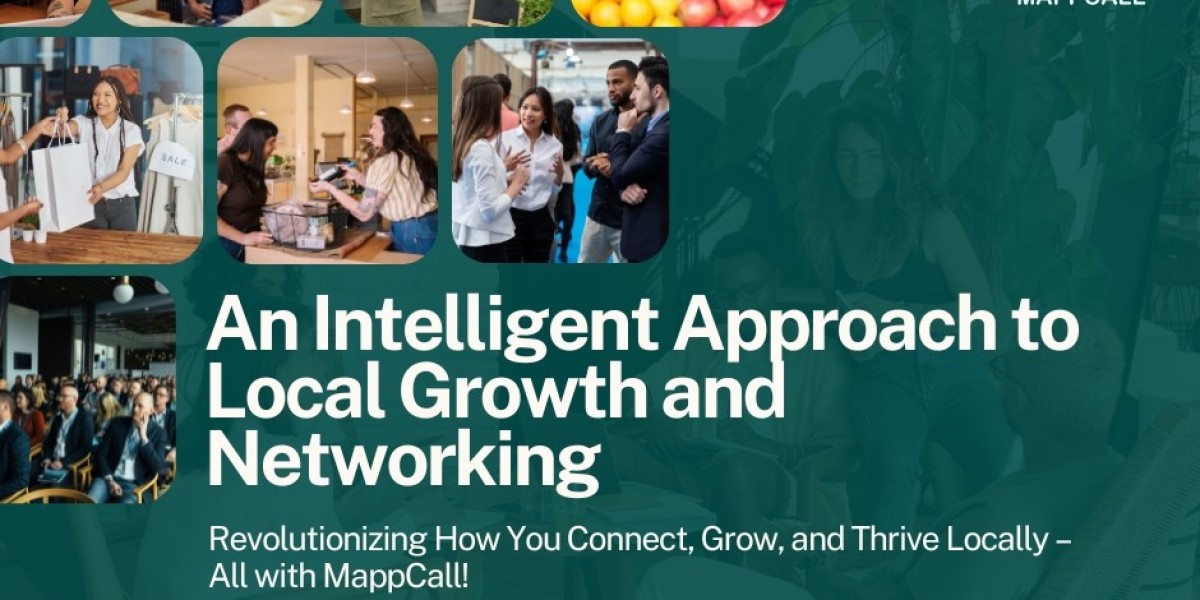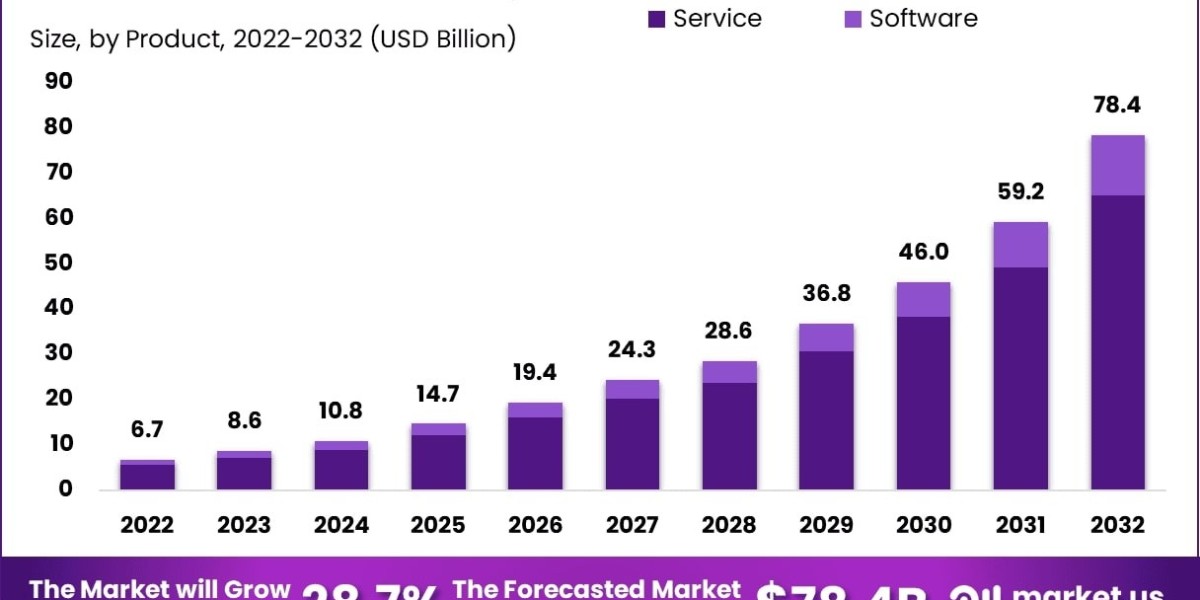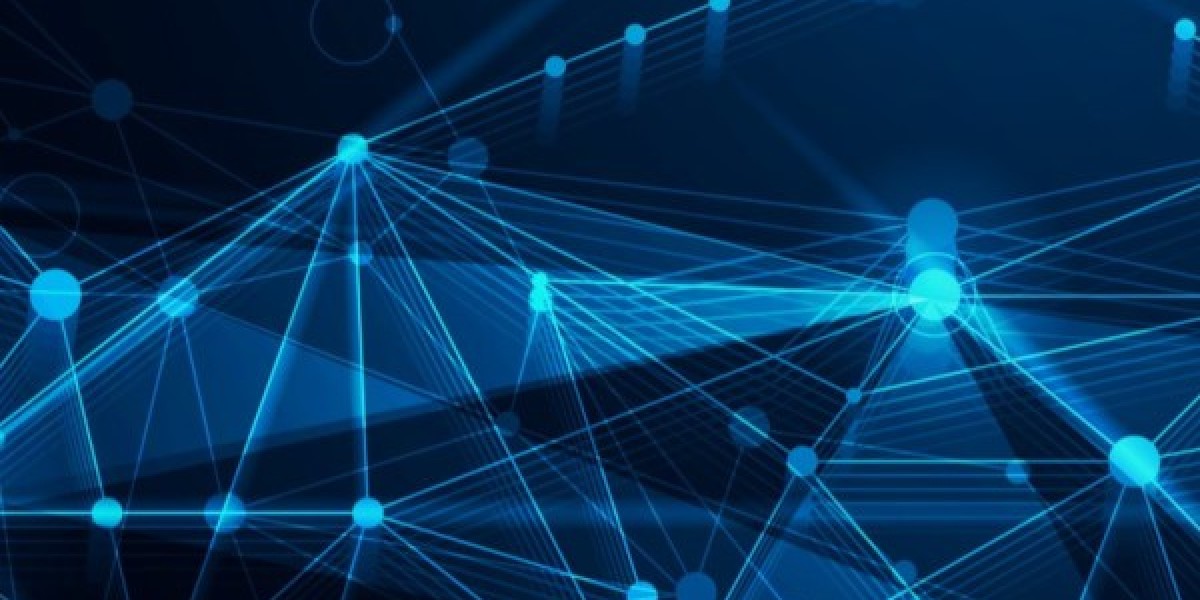Technology changes fast, and a modern Mobile App Development Company evolves with it. Whether it’s integrating AI, location-based services, push notifications, or cloud synchronization, a capable Mobile App Development Company stays ahead of the curve. Businesses working with a proactive Mobile App Development Company enjoy competitive advantages through innovative features.
Cost control is crucial for most businesses, and a dependable Mobile App Development Company delivers value within your budget. Transparent communication, milestone-based billing, and efficient planning make a Mobile App Development Company a financially smart choice. Companies that collaborate with the right Mobile App Development Company often experience strong returns on investment.
Beyond development, a reliable Mobile App Development Company offers post-launch services such as bug fixes, updates, analytics, and enhancements. Continuous support from a Mobile App Development Company ensures your app performs well even after it hits the market. This ongoing partnership with a Mobile App Development Company helps you scale your app based on real-time feedback.