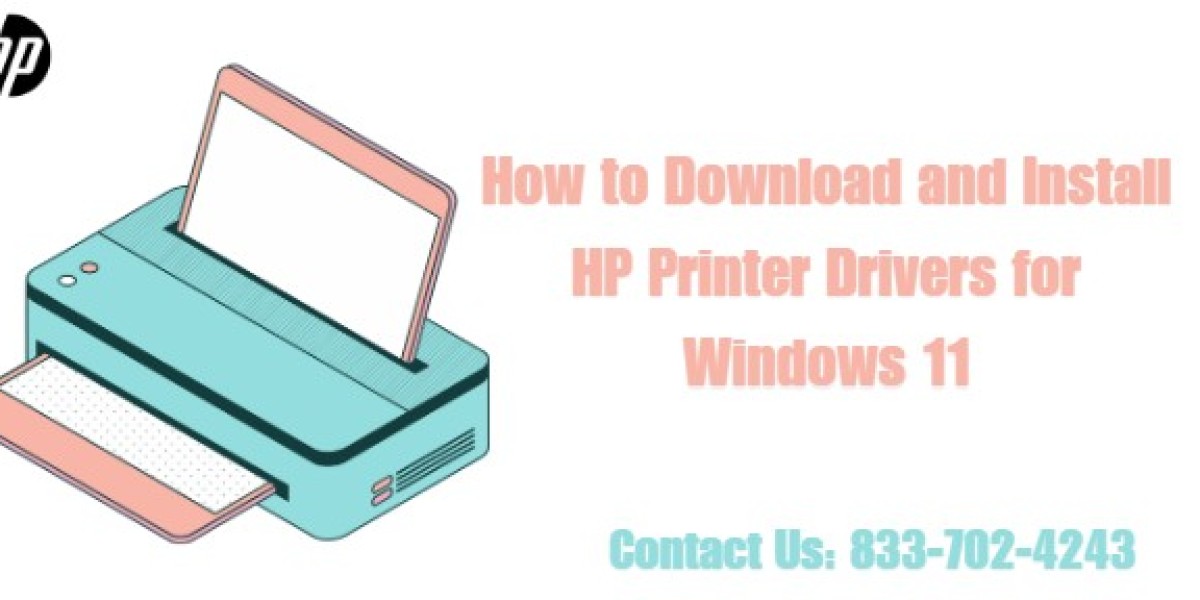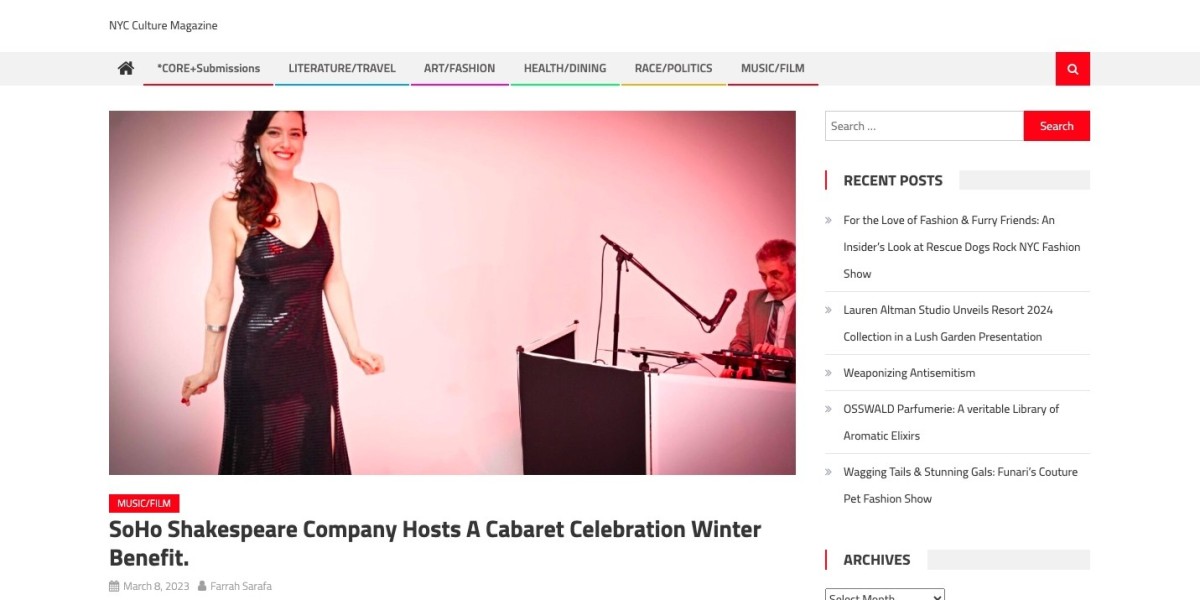HP printers are known for their reliability, but like all hardware, they need the correct drivers to function smoothly, especially on the latest operating systems like Download and Install HP printer Drivers for Windows 11. Printer drivers are essential software that ensures your HP printer and Windows 11 can communicate efficiently. However, outdated or missing drivers can lead to printer issues, such as the printer being offline or not recognized by the system.
In this article, we provide a comprehensive guide on how to easily install or update HP printer drivers on Windows 11 to ensure optimal performance and fix any existing printer problems.
Why Installing the Correct HP Printer Drivers is Important
The proper installation of HP printer drivers is critical for a smooth printing experience. Printer drivers allow the operating system to convert the data to be printed into a format that your printer can understand. Without the correct drivers:
- Your printer may not be detected by the system.
- You could experience slow or failed print jobs.
- Error messages like "Printer Offline" or "Driver Unavailable" could appear.
Updating to the correct drivers can fix these issues and help optimize printing performance on Windows 11.
Step-by-Step Guide to Download and Install HP Printer Drivers on Windows 11
1. Identify Your HP Printer Model
Before proceeding with the installation, make sure you know the exact model of your HP technical support phone number . The model number is typically displayed on the front or back of the printer. This information is crucial when selecting the right driver for your device.
2. Visit the Official HP Support Website
The safest way to download printer drivers is directly from HP’s official website.
- Open your browser and go to the official HP Customer service phone number Website: HP Support.
- In the search bar, enter your printer’s model number.
- Once you locate your printer model, navigate to the “Software and Drivers” section.
3. Select the Windows 11 Driver
Ensure you select the driver that is compatible with Windows 11.
- Once you’ve selected your printer model, choose Windows 11 from the dropdown operating system menu.
- Download the driver package and save it to your computer.
4. Install the HP Printer Driver
After downloading the driver:
- Open the downloaded file (usually in your Downloads folder).
- Follow the on-screen instructions to install the driver.
- Once installation is complete, restart your computer to apply the changes.
5. Connect Your HP Printer
Now that the drivers are installed, connect your HP printer to your computer. You can either use a USB cable or connect via Wi-Fi, depending on the printer model. Windows 11 should now automatically recognize your printer.
- If using a wireless connection, make sure your printer and computer are on the same network.
- Test your printer by printing a document or running a printer diagnostic test.
Common Issues When Installing HP Printer Drivers on Windows 11
Even with the correct drivers installed, you may encounter a few common issues. Here are the most frequent problems and how to resolve them:
1. Printer Showing "Offline" Status
If your printer appears offline, it may not be properly connected to your computer or network. Here’s how to fix it:
- Make sure your printer is powered on.
- Check that your printer is connected to the same Wi-Fi network as your computer.
- Go to Settings > Devices > Printers & Scanners, select your printer, and choose Open queue. Ensure that the "Use Printer Offline" option is not selected.
2. Printer Not Detected
If your printer is not detected during the installation process, try these steps:
- Ensure the printer is properly connected via USB or that it’s connected to the correct Wi-Fi network.
- Try a different USB port on your computer.
- Restart both your printer and computer to reset any connection issues.
3. Slow Printing Speed
Slow printing can be caused by a variety of issues, including high-quality print settings or network problems. To improve printing speed:
- Open your printer’s settings and lower the print quality if you don’t need high-resolution prints.
- Ensure your printer is up to date with the latest firmware and drivers.
- Try moving the printer closer to your Wi-Fi router to improve network strength.
4. Driver Installation Errors
If you encounter an error during the driver installation process, follow these steps:
- Uninstall any previous printer drivers. Go to Device Manager, find your printer under “Printers,” right-click, and select Uninstall.
- Re-download the correct drivers from the HP customer service phone number website.
- Temporarily disable any antivirus or firewall software that might be blocking the installation.
Using HP Smart App for Driver Installation
An alternative way to install HP printer drivers on Windows 11 is through the HP Smart App. The HP Smart App is an official application from HP that simplifies printer setup and driver installation.
- Download the HP Smart App from the Microsoft Store.
- Open the app and follow the instructions to detect and set up your HP printer.
- The app will automatically download the necessary drivers for your printer and complete the installation.
Updating Printer Drivers on Windows 11
If your printer has been functioning correctly but starts showing errors after a Windows 11 update, it may be time to update your printer drivers.
To update your HP printer drivers:
- Open Device Manager from the Start menu.
- Locate your printer in the list, right-click, and select Update driver.
- Choose Search automatically for updated driver software. Windows will search for the latest version of the drivers and install them.
Conclusion: A Smooth Printing Experience with Updated HP Drivers
Read Also: HP printer Problem
Installing the correct HP printer drivers on Windows 11 is essential for a hassle-free printing experience. By following the steps outlined above, you can ensure that your HP printer remains compatible with Windows 11 and operates smoothly without interruptions. Should you encounter any problems, this guide provides troubleshooting steps to resolve them efficiently.
Regularly updating your drivers and using the HP technical support phone number Smart App can help prevent future issues and keep your printer in top condition. Ensure you also check for Windows updates regularly, as these may affect printer functionality.