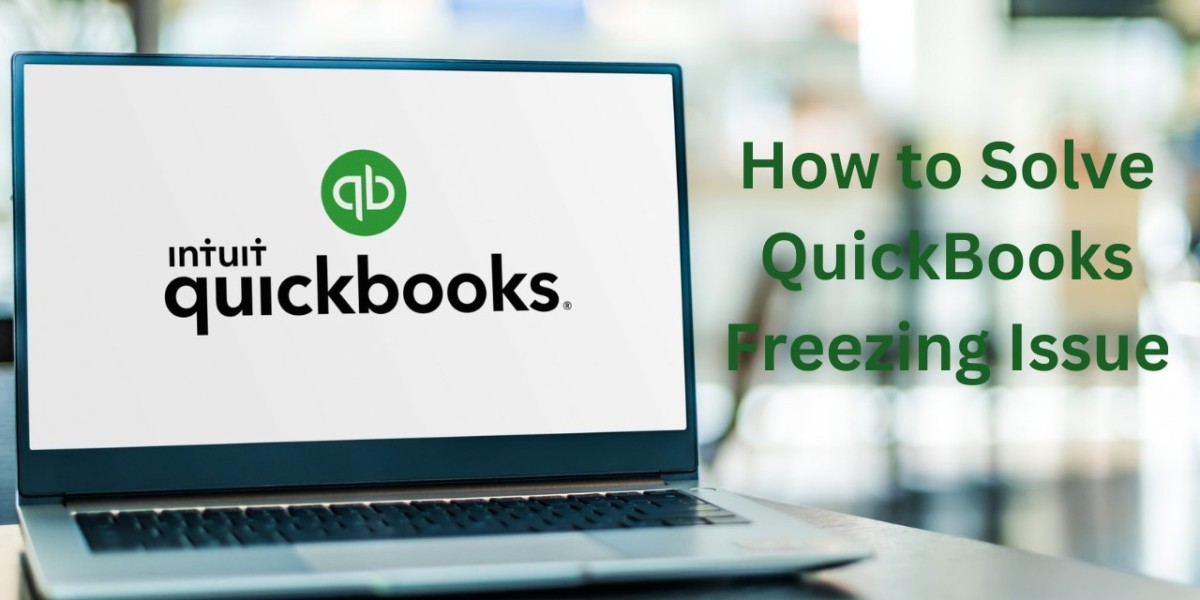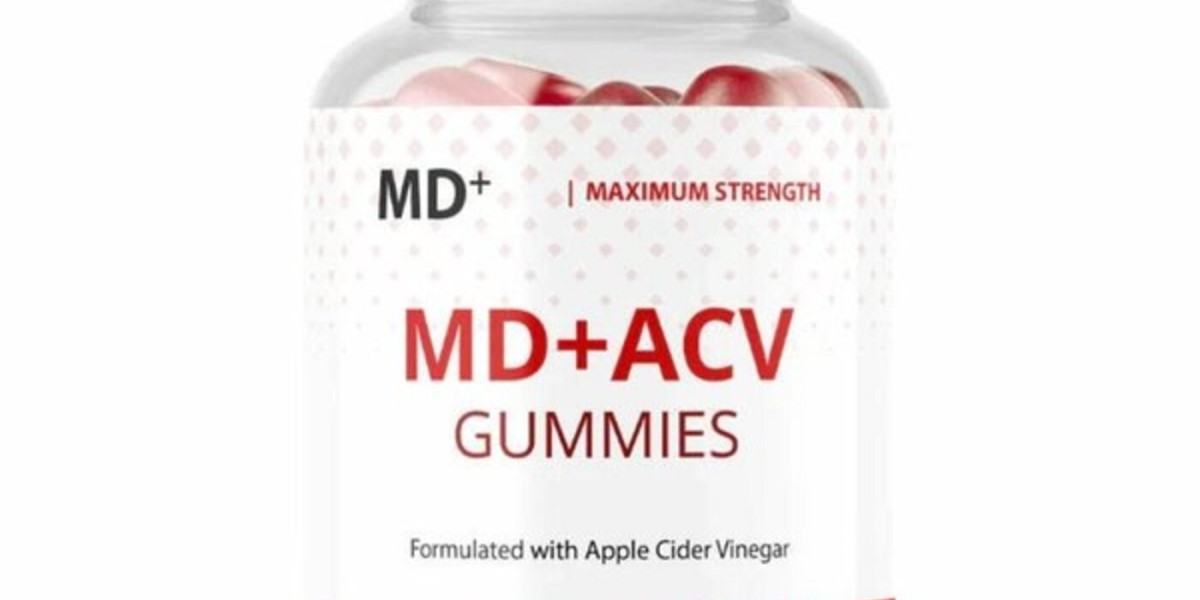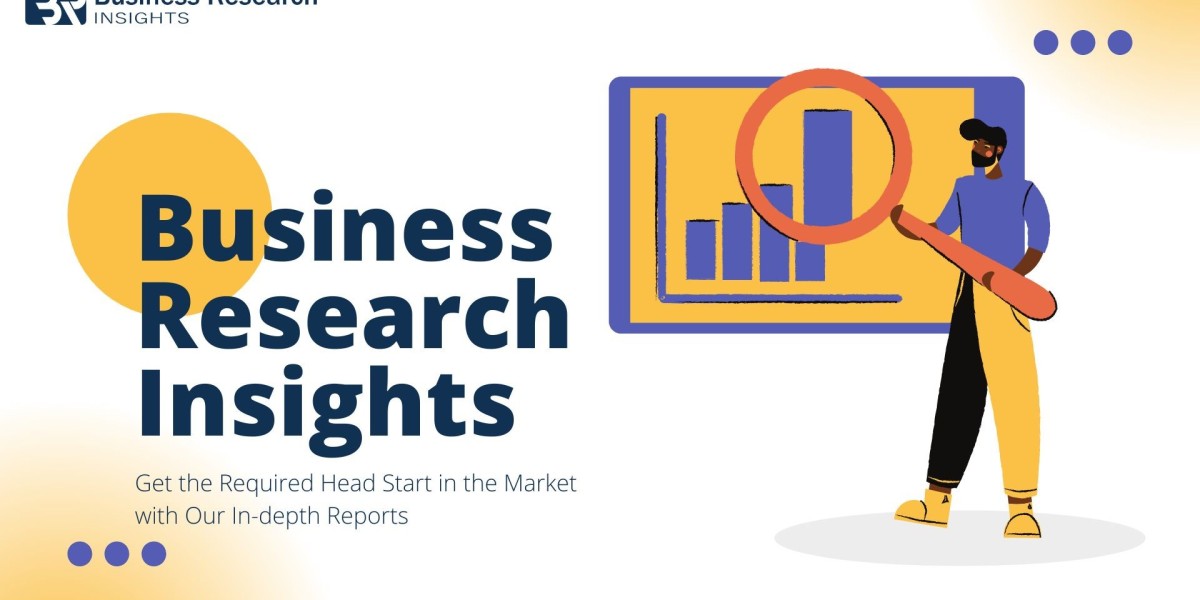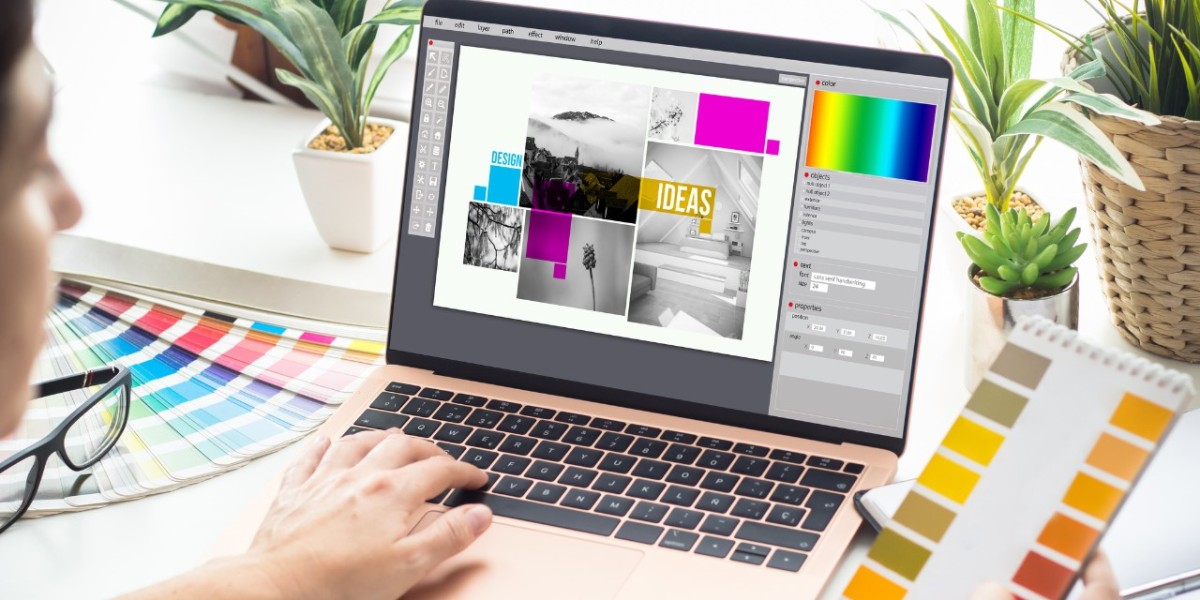Introduction:
QuickBooks is a powerful accounting software used by businesses worldwide. However, encountering freezing issues can disrupt workflow and hinder productivity. To tackle this problem effectively, it's essential to follow a systematic troubleshooting approach. This step-by-step guide outlines strategies to resolve QuickBooks freezing problems and restore smooth operation.
Step 1: Identify Potential Causes
Understanding the root cause of QuickBooks keep freezing is crucial for effective troubleshooting. Common triggers include outdated software, system resource constraints, data corruption, or conflicts with other applications.
Step 2: Check System Requirements
Ensure your system meets the minimum requirements to run QuickBooks smoothly. Refer to the official QuickBooks documentation or the provided reference link to verify compatibility with your operating system, processor, RAM, and disk space.
Step 3: Update QuickBooks
Outdated software versions may contain bugs or compatibility issues contributing to freezing problems. Visit the official QuickBooks website or use the provided reference link to download and install the latest updates. Regularly updating QuickBooks ensures optimal performance and stability.
Step 4: Review Hardware Resources
Insufficient system resources, such as RAM or disk space, can cause QuickBooks to freeze. Close unnecessary programs and processes running in the background to free up resources. Consider upgrading hardware components if necessary to meet QuickBooks' requirements.
Step 5: Disable Background Applications
Third-party applications or services running in the background may conflict with QuickBooks, leading to freezing issues. Temporarily disable antivirus software, firewall applications, or any other background processes. Remember to re-enable them after troubleshooting.
Also Read: Mastering Owner Draws in QuickBooks Online: A Step-by-Step Guide
Step 6: Run QuickBooks Diagnostic Tool
QuickBooks provides a diagnostic tool to identify and resolve common issues automatically. Download and run the QuickBooks Install Diagnostic Tool from the official Intuit website or the provided reference link. Follow the on-screen instructions to diagnose and repair potential problems with your QuickBooks installation.
Step 7: Rebuild QuickBooks Data
Data corruption within your QuickBooks company file can cause freezing problems. Rebuilding your company file helps fix data integrity issues. Access the File menu, select Utilities, and then Rebuild Data within QuickBooks. Follow the prompts to complete the rebuilding process.
Step 8: Repair QuickBooks Installation
If QuickBooks continues to freeze, repairing the installation may resolve underlying software issues. Close QuickBooks and navigate to the Control Panel on your computer. Select Programs and Features, locate QuickBooks, and choose the Repair option. Follow the on-screen instructions to repair the installation.
Step 9: Monitor Performance
After implementing troubleshooting steps, monitor QuickBooks' performance to ensure the freezing issue has been resolved. Test various functions within QuickBooks to confirm smooth operation without any freezing or slowdowns.
Conclusion:
By following these step-by-step troubleshooting methods, you can effectively resolve QuickBooks freezing issues and restore seamless functionality. Regularly updating QuickBooks, maintaining adequate system resources, and utilizing diagnostic tools are essential practices for preventing future freezing problems. With patience and diligence, you can ensure uninterrupted productivity and efficient financial management with QuickBooks.