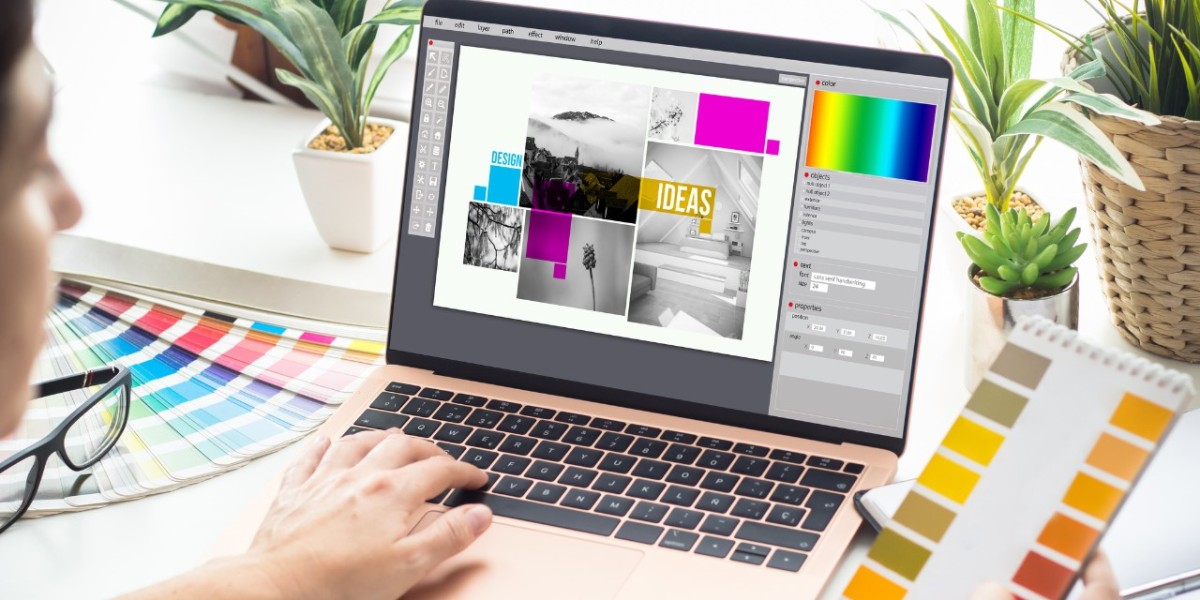QuickBooks Error H202 is a multi-user mode error that occurs when QuickBooks Desktop is unable to establish a connection with the company file in multi-user mode. This issue commonly arises when a workstation fails to communicate with the server hosting the company file. The error message typically states, "You are trying to work with a company file that is located on another computer, and this copy of QuickBooks cannot reach the server on that computer."
Here is a comprehensive guide on how to fix QuickBooks Error H202:
Step 1: Verify Network Connectivity
Ensure that your network is properly set up, and the workstations can communicate with the server hosting the company file.
Ping the Server:
Open the Command Prompt on the workstation.
Type ping [server name] and press Enter.
Check for responses to verify network connectivity.
Use QuickBooks Database Server Manager:
Install and run QuickBooks Database Server Manager on the server.
Scan the folder containing your company file.
Step 2: Check Hosting Settings
Verify that the server is correctly set up to host the company file.
Host Multi-User Access:
Open quickbooks desktop pro 2024 on the server computer.
Go to "File" > "Utilities" and ensure "Host Multi-User Access" is selected.
If "Stop Hosting Multi-User Access" is an option, select it and then choose "Host Multi-User Access" again.
QuickBooks Services:
Press Windows + R to open the Run dialog.
Type services.msc and press Enter.
Look for services starting with "QuickBooksDB" and ensure they are running.
Step 3: Verify Firewall and Security Settings
Firewall or security software may block communication between workstations and the server.
Configure Firewall Settings:
Adjust firewall settings to allow QuickBooks Desktop Pro 2024 Download communication.
Add exceptions for QuickBooks executable files.
Security Software:
Temporarily disable security software to check if it is causing the issue.
If disabling resolves the problem, configure the security software to allow QuickBooks.
Step 4: Check Hosts File on Workstations
The hosts file can be a potential source of connection issues.
Edit Hosts File:
Open Notepad as an administrator.
Open the hosts file located at C:\Windows\System32\drivers\etc\hosts.
Ensure there are no entries related to the server's IP and name.
Save and close the file.
Step 5: Use the QuickBooks Connection Diagnostic Tool
Intuit provides the Install QuickBooks Desktop Pro 2024 Connection Diagnostic Tool, a free tool designed to troubleshoot network and multi-user issues.
Download and Install the Tool:
Download the tool from the official Intuit website.
Install and run the tool.
Follow on-screen instructions to diagnose and fix connectivity issues.
Step 6: Verify QuickBooks Services
Ensure that QuickBooks Desktop Pro 2024 are running on the server.
Use QuickBooks Database Server Manager:
Run QuickBooks Database Server Manager on the server.
Scan the folder containing the company file.
Press Windows + R to open the Run dialog.
Type services.msc and press Enter.
Ensure services starting with "QuickBooksDB" are running.
Step 7: Create a New Folder for Your Company File
Creating a new folder on the server and copying the company file into it can sometimes resolve H202 errors.
Create a New Folder:
On the server, create a new folder.
Copy the company file (.qbw) to the new folder.
Open Company File:
Open QuickBooks and choose "Open or Restore an Existing Company."
Navigate to the new folder and open the company file.
Step 8: Reconfigure QuickBooks Database Server Manager
Run QuickBooks Database Server Manager:
On the server, open QuickBooks Database Server Manager.
Select "Scan Folders" and add the folder containing the company file.
Click "Scan" to ensure the company file is accessible.
Configure Multi-User Mode:
Open QuickBooks on the server.
Go to "File" > "Utilities" and select "Host Multi-User Access."
Step 9: Test with a Local Copy of the Company File
Copying the company file to a workstation and testing it locally can help identify whether the issue is with the server or the workstation.
Copy the Company File:
Copy the company file to a local workstation.
Attempt to open it using QuickBooks Desktop Pro 2024 on the workstation.
Isolate the Issue:
If the company file opens on the workstation, the issue may be with the server configuration.
If the error persists, the workstation may need further troubleshooting.
Step 10: Recreate Network Data (.ND) and Transaction Log (.TLG) Files
Corrupted Network Data (.ND) or Transaction Log (.TLG) files can cause H202 errors.
Locate .ND and .TLG Files:
In the company file location, find files with the same name as your company file but with .ND and .TLG extensions.
Rename Files:
Rename both files by adding ".OLD" to the end (e.g., company_file.qbw.nd becomes company_file.qbw.nd.OLD).
QuickBooks will automatically recreate these files when you open the company file.
Step 11: Seek Professional Help
If none of the above steps resolves QuickBooks Error H202, consider seeking help from QuickBooks support or a certified QuickBooks professional. Complex network configurations may require specialized assistance.