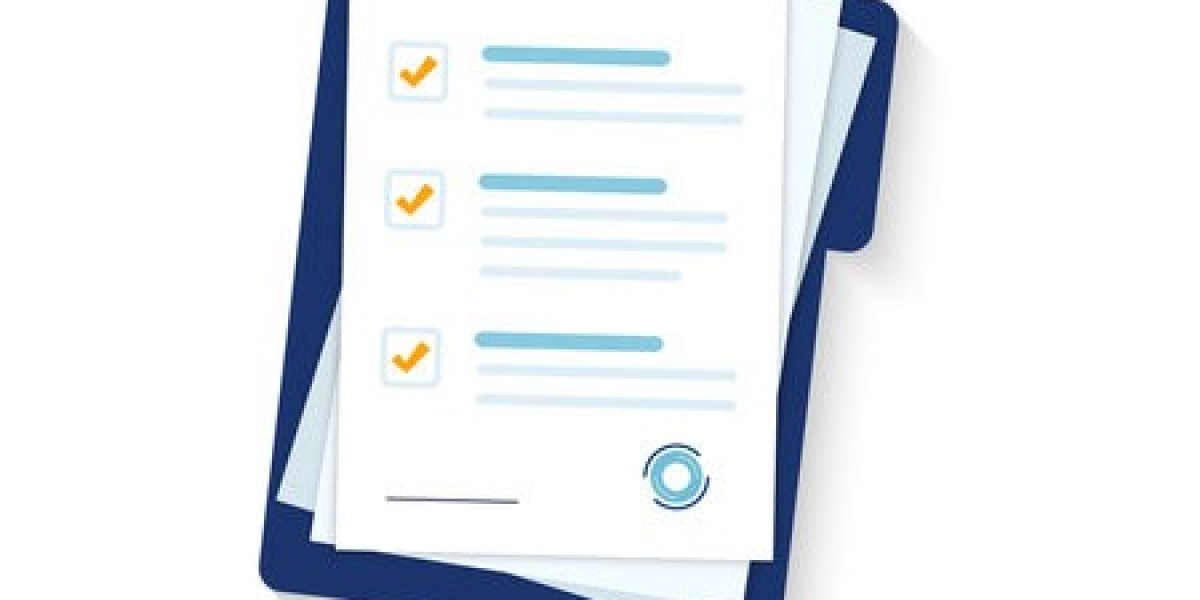Managing multiple email accounts efficiently is essential in today's digital landscape. AOL Mail continues to be a trusted platform for many, while Microsoft Outlook offers powerful tools for email management and productivity. Integrating AOL Mail with Microsoft Outlook allows users to access, organize, and manage their emails seamlessly. This comprehensive guide will walk you through the steps to configure AOL Mail on Microsoft Outlook and optimize your email experience.
Benefits of Accessing AOL Mail on Microsoft Outlook
Integrating AOL Mail into Microsoft Outlook combines the best of both platforms:
- Unified Email Management: Manage multiple email accounts in one interface.
- Enhanced Productivity: Utilize Outlook’s robust tools, such as calendar synchronization and advanced filtering options.
- Offline Access: Download and access emails without an internet connection.
- Better Organization: Leverage features like folders and rules for streamlined email sorting.
How to Configure AOL Mail on Microsoft Outlook
Follow this detailed step-by-step guide to set up AOL Mail in Microsoft Outlook:
Step 1: Prepare Your AOL Account
Before configuring Outlook, ensure your AOL account is ready for integration with third-party applications. This involves enabling the necessary settings and securing your account.
Enable IMAP or POP in AOL Mail
- Log in to your AOL Mail account.
- Click the Settings icon in the top-right corner and select Mail Settings.
- Navigate to the IMAP/POP Settings section.
- Ensure IMAP is enabled for seamless synchronization across devices.
Set Up an App Password for AOL Mail
AOL requires app passwords for third-party email clients to enhance security.
- Go to your AOL account’s Security Settings.
- Enable Two-Step Verification if not already activated.
- Under the App Passwords section, generate a password specifically for Outlook.
- Save this password for later use.
Step 2: Configure AOL Mail in Microsoft Outlook
a. Launch Microsoft Outlook
- Open the Microsoft Outlook application.
- Go to File > Account Settings > Add Account.
b. Enter AOL Email Address
- In the email setup wizard, input your AOL email address.
- Click Connect and let Outlook attempt to auto-detect the server settings.
c. Input AOL Server Settings Manually (if needed)
If automatic detection fails, manually enter the following server details:
Incoming Mail Server (IMAP):
- Server:
imap.aol.com - Port: 993
- Encryption: SSL
- Server:
Outgoing Mail Server (SMTP):
- Server:
smtp.aol.com - Port: 465
- Encryption: SSL
- Server:
d. Enter App Password
When prompted for a password, use the app password generated earlier instead of your regular AOL password.
e. Complete the Setup
- Allow Outlook to test the connection.
- Once the test is successful, click Finish.
Also Read: A Journey to Mindful Eating and Better Health
Optimizing AOL Mail in Microsoft Outlook
Once AOL Mail is integrated with Outlook, follow these tips to maximize efficiency:
1. Organize Emails Using Folders and Rules
- Create folders in Outlook to categorize your emails.
- Set up rules to automatically sort incoming emails based on sender or subject.
2. Utilize Search and Filter Options
Outlook’s advanced search capabilities allow you to quickly find specific AOL emails. Use filters to refine results for improved accuracy.
3. Sync Contacts and Calendar
Synchronize your AOL contacts and calendar with Outlook to manage appointments and contacts from a single platform.
Troubleshooting Common Issues
1. Login or Authentication Errors
- Verify you’re using the app password generated by AOL.
- Ensure two-step verification is enabled in your AOL account.
2. Email Synchronization Issues
- Double-check that IMAP is enabled in your AOL account settings.
- Ensure Outlook is set to sync all folders.
3. Server Connection Problems
- Confirm the IMAP and SMTP server details are correctly entered.
- Check your internet connection and Outlook’s firewall settings.
IMAP vs. POP: Which One Should You Use?
For AOL Mail integration, IMAP is highly recommended over POP due to the following reasons:
- Real-Time Sync: IMAP syncs emails across devices, while POP only downloads them locally.
- Access to All Folders: IMAP allows access to all your AOL folders, including Sent and Drafts.
- Multi-Device Support: IMAP is ideal for accessing emails on multiple devices simultaneously.
Security Best Practices for AOL Mail on Outlook
- Enable Two-Factor Authentication: Adds an extra layer of protection for your AOL account.
- Regularly Update Passwords: Periodically update your AOL and app passwords to maintain security.
- Keep Outlook Updated: Ensure you’re using the latest version of Microsoft Outlook for optimal performance and security.
Conclusion
Integrating AOL Mail with Microsoft Outlook provides a powerful email management onelane solution. By following the steps and tips outlined in this guide, you can enjoy a seamless, secure, and efficient email experience. Take advantage of Outlook’s robust tools to enhance productivity and stay organized.