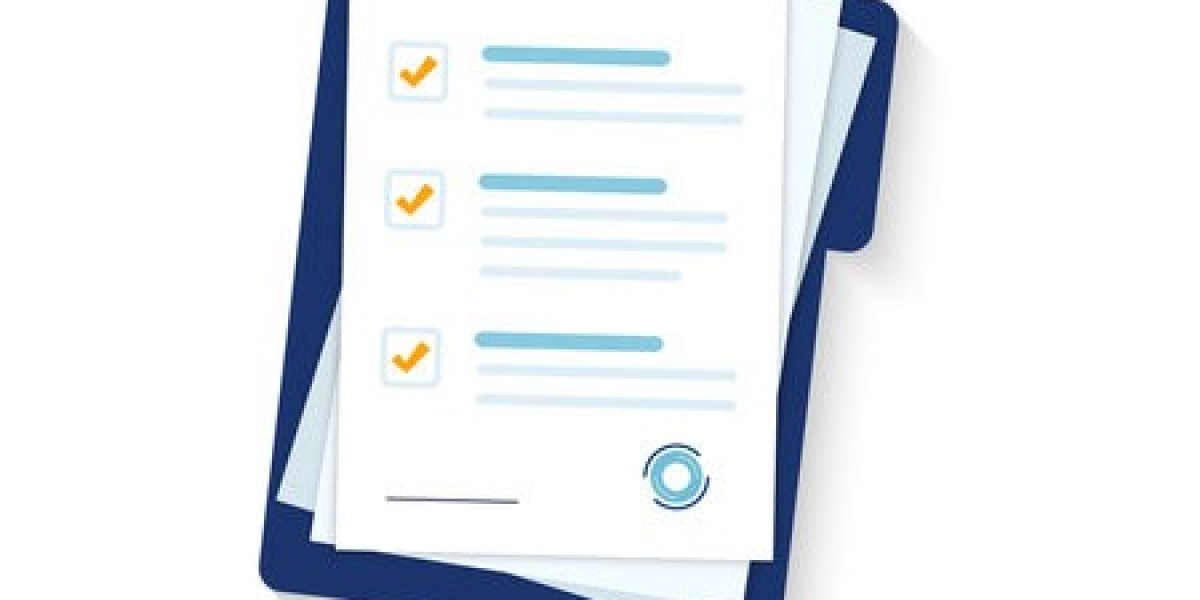Printers, essential tools in both home and office environments, have become indispensable for various tasks. However, despite their convenience, users often encounter frustrating issues related to printer ink.
From streaky prints to mysterious error messages, printer ink problems can be a source of annoyance.
In this blog, we'll explore some of the most common printer ink problems and provide practical troubleshooting tips to help you overcome these challenges and ensure smooth printing experiences.
Streaky or Faded Prints
One of the most prevalent printer ink issues is the appearance of streaks or faded prints on documents. This problem can result from several factors, such as clogged printhead, low ink level, or even poor-quality ink cartridge.
To troubleshoot this issue, start by checking the ink levels on your printer. If the ink is low, replace the cartridges with new ones to ensure a consistent and vibrant print quality. If the ink levels are sufficient, the next step is to inspect the printheads.
Clogged printheads can lead to uneven ink distribution and result in streaks or faded areas on the page. Many modern printers come equipped with automatic printhead cleaning utilities accessible through the printer software. Running a printhead cleaning cycle can often resolve the issue by clearing any dried ink or debris.
If manual cleaning is required, carefully follow the printer manufacturer's instructions to avoid damaging the printheads. Additionally, ensuring that you're using high-quality, compatible ink cartridges specifically designed for your printer model can significantly reduce the likelihood of streaky or faded prints.
Ink Smearing or Blotting
Ink smearing or blotting is another common issue that can mar the appearance of printed documents. This problem often occurs when the ink has not properly dried on the paper, leading to smudges or ink transfer.
One of the primary reasons for ink smearing is using the wrong type of paper. Different printers and inks may require specific paper types for optimal performance.
Consult your printer's user manual to identify the recommended paper specifications, and ensure that you're using the correct paper for your printing needs.
To troubleshoot ink smearing, adjust the printer settings to optimize drying time. Many printers offer settings that allow you to adjust the drying time between pages, reducing the likelihood of smudging.
Additionally, choosing the appropriate print quality settings can also impact drying time. Lowering the print quality may speed up the drying process, but be mindful that this might affect the overall print resolution.
Finally, consider allowing printed pages to air-dry for a few moments before handling them. Patience can be a simple yet effective solution to prevent ink smearing, especially when dealing with documents with heavy ink coverage.
Printer Not Recognizing Cartridges
A frustrating issue that users often encounter is the printer not recognizing newly installed ink cartridges. This problem can occur for various reasons, including improper installation, outdated printer firmware, or incompatible cartridges.
Begin by ensuring that the ink cartridges are correctly inserted into their designated slots. Double-check that you've removed any protective seals or tapes from the cartridges before installation, as these can obstruct the recognition process.
If the issue persists, check for firmware updates for your printer. Manufacturers regularly release firmware updates that can address compatibility issues and improve overall performance.
Updating your printer's firmware may resolve the problem of unrecognized cartridges. However, exercise caution and follow the manufacturer's instructions closely during the firmware update process to avoid any potential complications.
If the printer continues to have difficulty recognizing the cartridges, it's advisable to use genuine or compatible cartridges recommended by the printer manufacturer.
Third-party or refilled cartridges may not always be recognized by the printer and can lead to compatibility issues. Investing in high-quality, manufacturer-approved cartridges ensures a smoother printing experience and reduces the likelihood of the printer rejecting the ink.
Error Messages Indicating Low Ink Levels
Printer users often encounter error messages indicating low ink levels even when the cartridges are not empty. While these messages are intended to prompt timely replacement of cartridges, they can sometimes be triggered prematurely.
Before rushing to replace the ink cartridges, check the actual ink levels using the printer software or control panel. Some printers allow you to override the low ink warning and continue printing until the cartridges are genuinely empty.
If the error persists despite accurate ink levels, try removing the cartridges and reinstalling them. Ensure that they are securely seated in their designated slots. Cleaning the cartridge contacts with a lint-free cloth can also improve connectivity.
If the issue remains unresolved, consult the printer's user manual for instructions on resetting ink level indicators. Keep in mind that overriding or resetting ink levels may lead to printing with depleted cartridges, so monitor print quality closely to avoid diminishing output.
Color Discrepancies and Calibration
Color discrepancies, where prints do not match the expected colors, can be a frustrating issue for users aiming for accurate and vibrant results. This problem often arises due to improper color calibration, mismatched color profiles, or the use of expired ink cartridges.
To troubleshoot color-related issues, start by checking the color settings in your printer software. Ensure that the color profiles selected align with the type of document or image you're printing. Many printers offer color calibration utilities that allow you to fine-tune color settings for optimal results.
Expired or old ink cartridges can also contribute to color discrepancies. Check the expiration date on your ink cartridges and replace any that have surpassed their shelf life.
Additionally, perform a nozzle check or alignment test using the printer software to identify and rectify any misalignments. Regularly calibrating your printer for color accuracy, especially after installing new cartridges, can significantly improve the vibrancy and consistency of your prints.
Summary
Printer ink problems, while frustrating, are common challenges that users encounter in their printing journeys. By understanding the root causes of issues such as streaky prints, ink smearing, unrecognized cartridges, and premature low ink warnings, users can employ effective troubleshooting strategies.
Whether it's maintaining printheads, selecting the right paper, updating firmware, or addressing error messages, these tips empower users to overcome ink-related obstacles and enjoy seamless printing experiences.
Consider these factors before you buy ink cartridge, and ensure that you can make the most of your printing devices with confidence and ease.