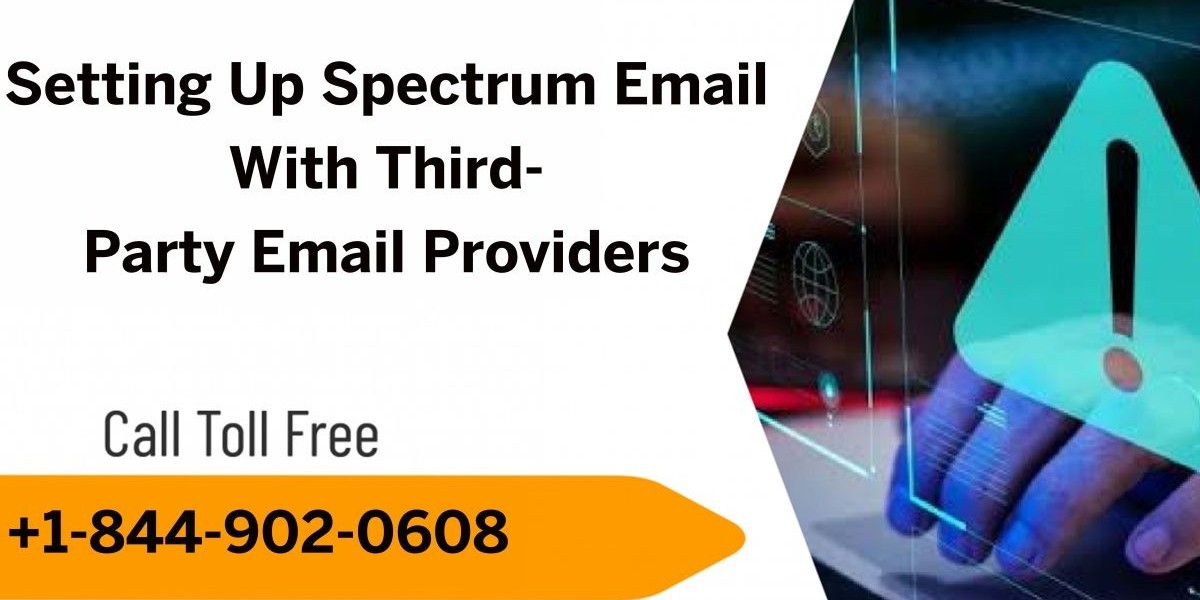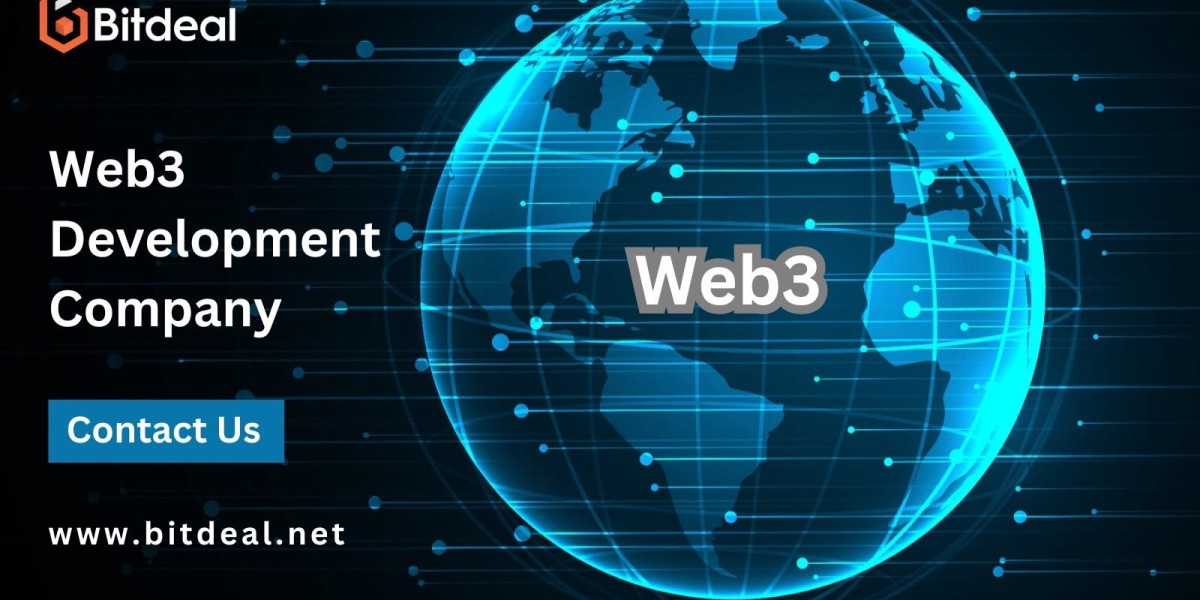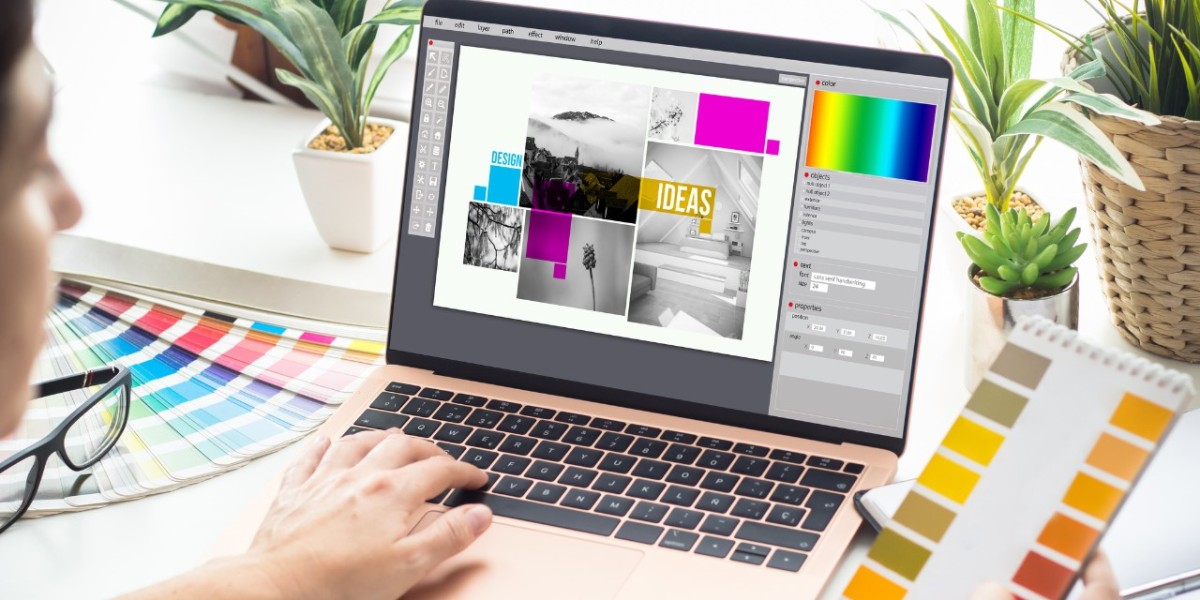In the fast-paced world of mobile communication, having access to your email on the go is essential. If you're a Spectrum email user who owns an iPhone, setting up your email account to seamlessly integrate with your device can enhance your productivity and convenience. In this article, we'll walk you through the process of configuring Spectrum email settings on your iPhone, ensuring a smooth and efficient email experience.
1. Accessing Email Settings:
Open the "Settings" app on your iPhone's home screen.
Scroll down and select "Mail" from the list of options.
2. Adding a New Email Account:
Tap on "Accounts" and then select "Add Account."
Choose "Other" as the type of account to add.
3. Entering Spectrum Email Account Details:
Enter your name, Spectrum email address, and password in the provided fields.
Tap "Next" to proceed.
4. Configuring Incoming Mail Server:
Select "IMAP" as the account type.
In the "Incoming Mail Server" section, enter the following details:
Hostname: mobile.charter.net
Username: Your Spectrum email address
Password: Your Spectrum email password
5. Configuring Outgoing Mail Server:
In the "Outgoing Mail Server" section, enter the following details:
Hostname: mobile.charter.net
Username: Your Spectrum email addressPassword: Your Spectrum email password
6. Verifying Settings and Saving:
Tap "Next" to verify your Spectrum email settings.
Ensure that all information is accurate and tap "Save" to complete the setup process.
7. Additional Configuration Options:
If you prefer to use SSL encryption for added security, ensure that the SSL option is enabled for both incoming and outgoing mail servers.
You can also adjust other settings such as mail fetching frequency, notifications, and signature preferences according to your preferences.
8. Testing and Troubleshooting:
Once the setup is complete, send a test email to verify that your Spectrum email account is working correctly on your iPhone.
If you encounter any issues, double-check the entered account details and ensure that your iPhone is connected to the internet.
9. Accessing Email on the Mail App:
After successfully configuring Spectrum email settings, open the "Mail" app on your iPhone to access your Spectrum inbox.
You can now send, receive, and manage your Spectrum emails directly from your iPhone's Mail app.
10. Support and Assistance:
If you require further assistance or encounter any difficulties during the setup process, Spectrum offers dedicated customer support to help you resolve any issues promptly.
Conclusion:
Configuring Spectrum email settings on your iPhone allows you to stay connected and manage your emails efficiently while on the move. By following the step-by-step guide outlined in this article, you can seamlessly integrate your Spectrum email account with your iPhone's Mail app, ensuring a streamlined email experience wherever you go. Whether you're a busy professional or a casual email user, optimizing your email settings on your iPhone empowers you to stay organized and productive while staying connected with your Spectrum email account.