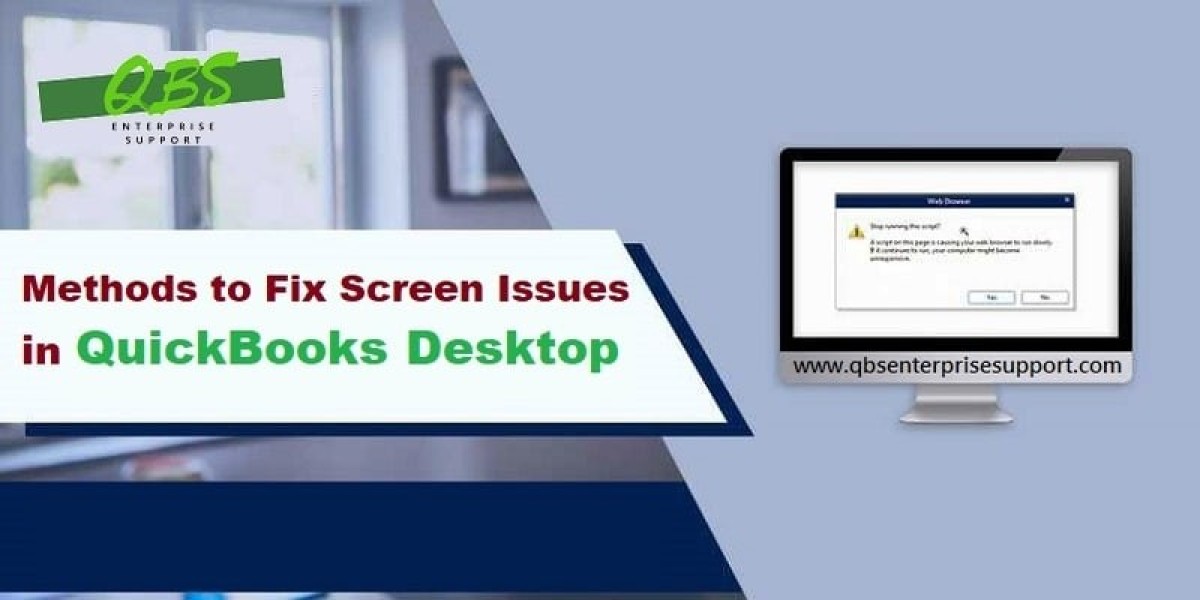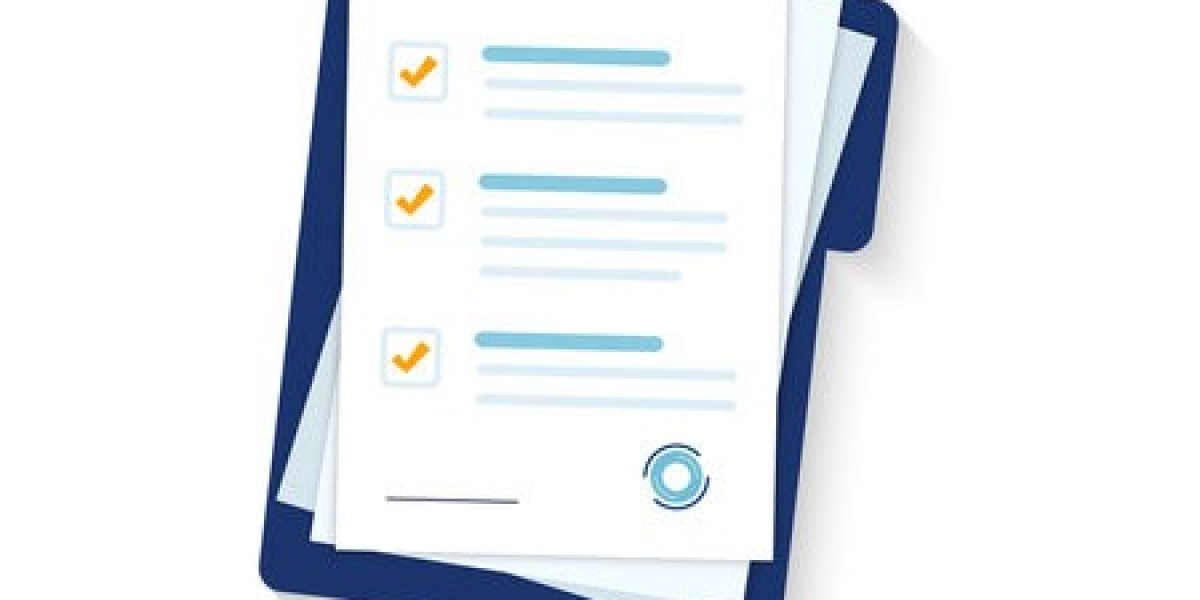QuickBooks is a customer friendly accounting application, but at times the user might face display issues. Several issues can come up with the display, which includes some fields in QuickBooks desktop display Black in place of the expected white. Such type of errors in QuickBooks are seen due to overusing the product. Moreover, Microsoft windows resolution and font settings are essential for proper performance of QuickBooks display. In case these two criteria are not optimized on a timely basis, then the user might come across the display issues.
In this post, we’re going to cover some facts that suggest how to fix screen issues in QuickBooks desktop. So just stay tuned and check what we have got to offer. For more information, directly connect with our team professionals at 1-800-761-1787, and let them tackle the situation for you.
Solutions to display issues in QuickBooks
One can try fixing the display issues in QuickBooks desktop by carrying out the below steps in QuickBooks desktop.
Method 1: Changing windows theme to basic
- In this method, the user will have to first click on start option
- And then, move to the control panel
- Followed by selecting personalization
- And when the user is at the basic and high contrast themes, then he/she is required to click on windows 7 basic
- The last step is to restart system
- And open QuickBooks see if the issue is corrected
Method 2: Restart QuickBooks
Under this method, the below steps could work:
- The user is now required to restart QuickBooks desktop
- And click on the windows start tab and move to the start menu
- The next step is to type task manager
- Followed by pressing processes tab to show the current processes running on the system
- The user should look for the process QuickBooks 32 bit or exe
- In case the user finds QuickBooks first, then he is required to click on it or press on end processor task option
- In case the issue persists then reboot the system
Method 3: Manually Resolve the error
- Under this method, the user is suggested to reboot windows 10 or windows 8
- And then open start menu
- After that, the user is suggested to press on power option
- The next step is to select restart
- Followed by rebooting windows 7, vista, XP
- Now, press start option on the taskbar
- The user is then required to click on small arrow right to the shutdown option
- And XP users should click on shutdown or turn off system
- The last step is to select restart