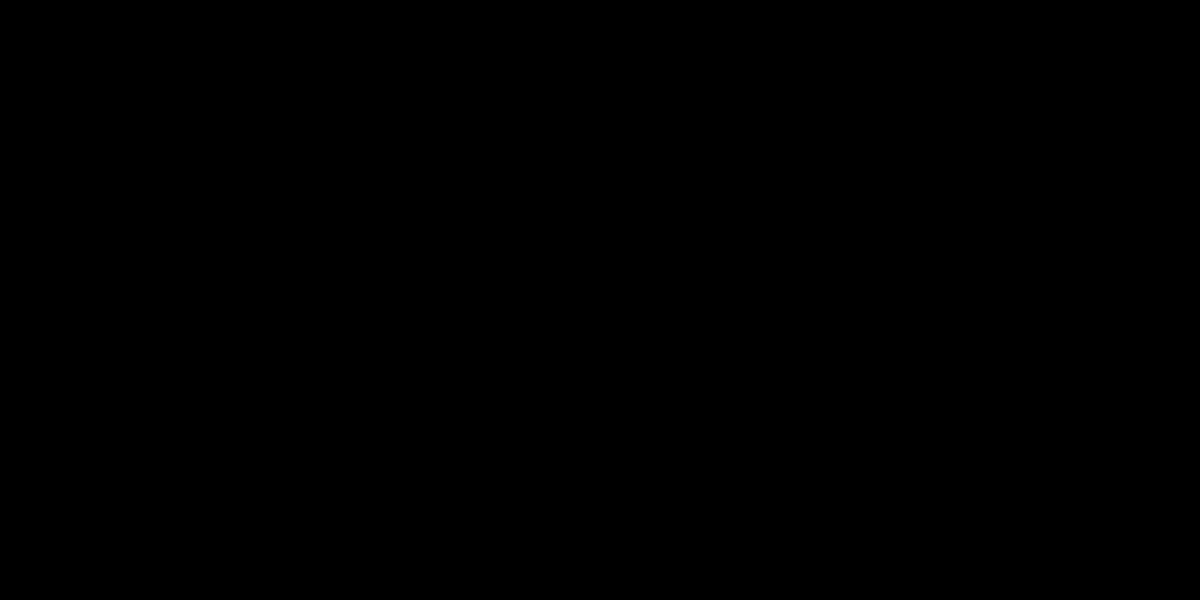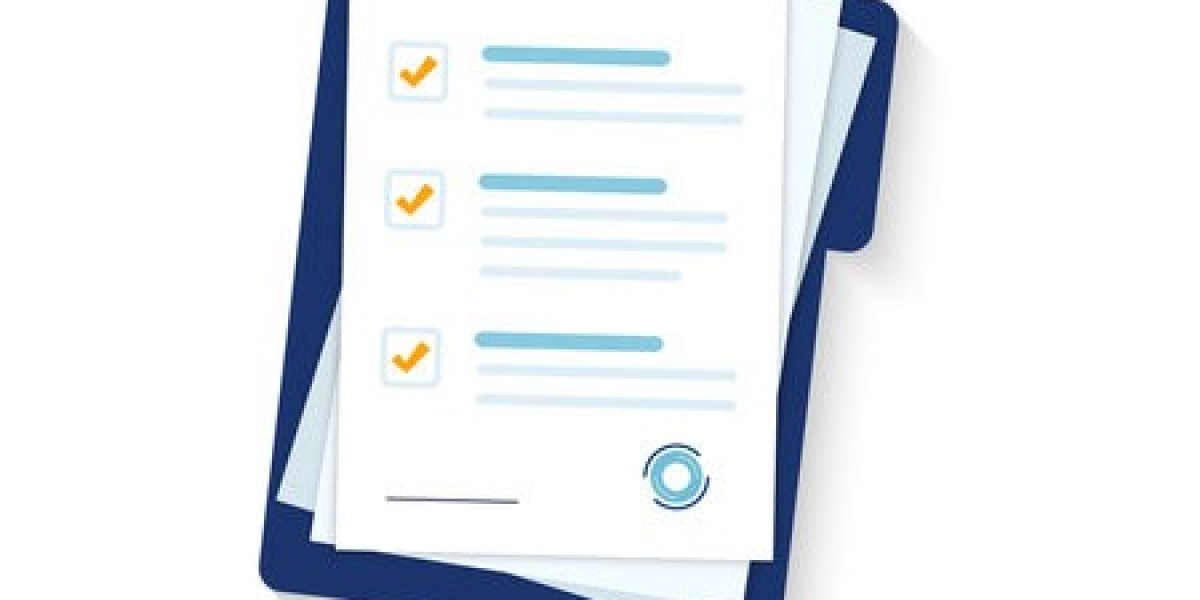If you're encountering the frustrating brother printer in error state windows 11 you're not alone. This common issue can disrupt your printing tasks, but with the right troubleshooting steps, you can quickly resolve it and get back to your work. In this guide, we'll explore the reasons behind this error and provide you with detailed solutions to fix it on both Windows 11 and Mac.
Understanding the "Brother Printer in Error State" Issue
The "Brother Printer in Error State" message typically indicates that there is a problem with the printer's hardware, connection, or driver. It can prevent your printer from functioning properly, leading to stalled print jobs and general frustration. Fortunately, addressing this error doesn't require advanced technical skills—just a little patience and the right guidance.
Common Causes of the Error
- Connectivity Issues: A loose or faulty connection between your printer and computer can trigger this error.
- Outdated or Corrupted Drivers: If your printer drivers are outdated or corrupted, the printer may not function correctly.
- Hardware Problems: Physical issues with the printer, such as paper jams or low ink levels, can also cause this error.
- Software Conflicts: Sometimes, software conflicts between the printer and the operating system can lead to error states.
Fixing "Brother Printer in Error State" on Windows 11
Step 1: Check the Printer's Connection
- Ensure that the printer is properly connected to your computer via USB or network.
- For wireless printers, check if the printer is connected to the same network as your Windows 11 PC.
Step 2: Restart the Printer and Computer
- Turn off your Brother printer and unplug it from the power source.
- Restart your Windows 11 computer.
- Plug the printer back in and turn it on.
Step 3: Update or Reinstall Printer Drivers
- Go to the Device Manager on your Windows 11 PC.
- Locate your Brother printer under "Printers" or "Print queues."
- Right-click and choose "Update driver." If no update is available, consider reinstalling the driver by uninstalling the printer and then reinstalling it.
Step 4: Run the Printer Troubleshooter
- Open the Settings app on your Windows 11 PC.
- Go to "System" > "Troubleshoot" > "Other troubleshooters."
- Run the "Printer" troubleshooter and follow the on-screen instructions.
Step 5: Check for Windows Updates
- Sometimes, a pending Windows update might cause compatibility issues. Make sure your system is up to date by going to "Settings" > "Windows Update."
Fixing "Brother Printer in Error State" on Mac
Step 1: Check the Printer's Connection
- Ensure that your Brother printer is properly connected to your Mac via USB or network.
- For wireless printers, confirm that the printer is connected to the same Wi-Fi network as your Mac.
Step 2: Restart the Printer and Mac
- Turn off your Brother printer and unplug it from the power source.
- Restart your Mac.
- Plug the printer back in and turn it on.
Step 3: Reset the Printing System
- On your Mac, go to "System Preferences" > "Printers & Scanners."
- Right-click (or Control-click) in the printer list and select "Reset printing system."
- Re-add your Brother printer and try printing again.
Step 4: Update Printer Drivers
- Visit the Brother support website and download the latest drivers for your printer model.
- Install the drivers and restart your Mac.
Step 5: Check for macOS Updates
- Go to "System Preferences" > "Software Update" to ensure your macOS is up to date.
Conclusion
Dealing with a brother printer shows error state Mac can be inconvenient, but with the right approach, you can resolve the issue quickly. By following the steps outlined above, you should be able to troubleshoot and fix the error, ensuring your Brother printer works smoothly again. For further assistance, don’t hesitate to visit, where we provide expert guidance on all printer-related issues.