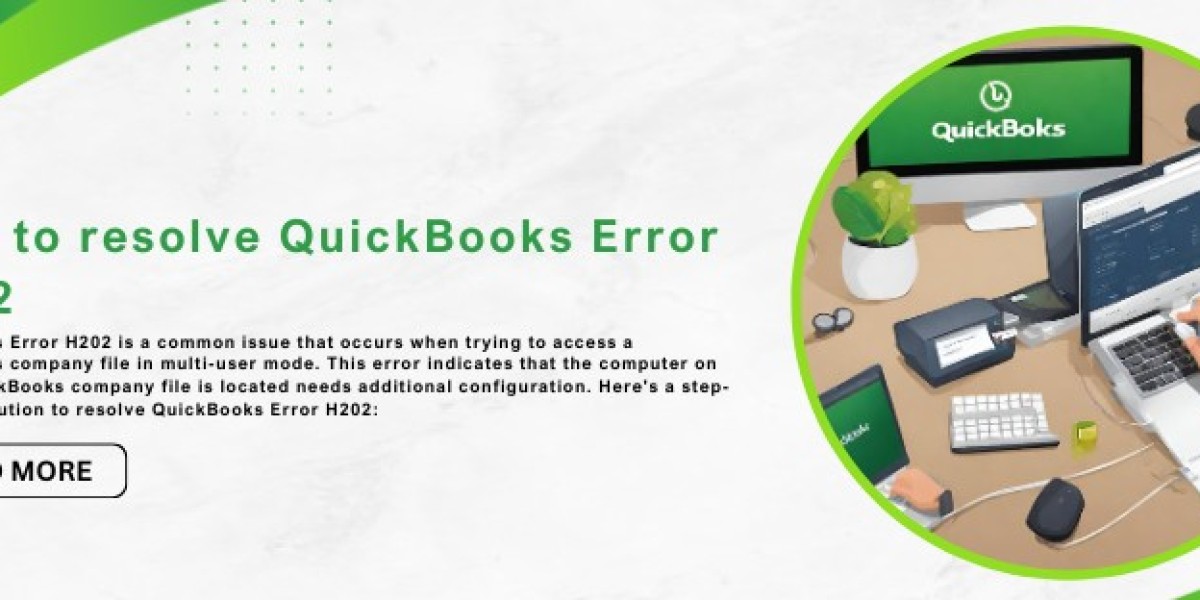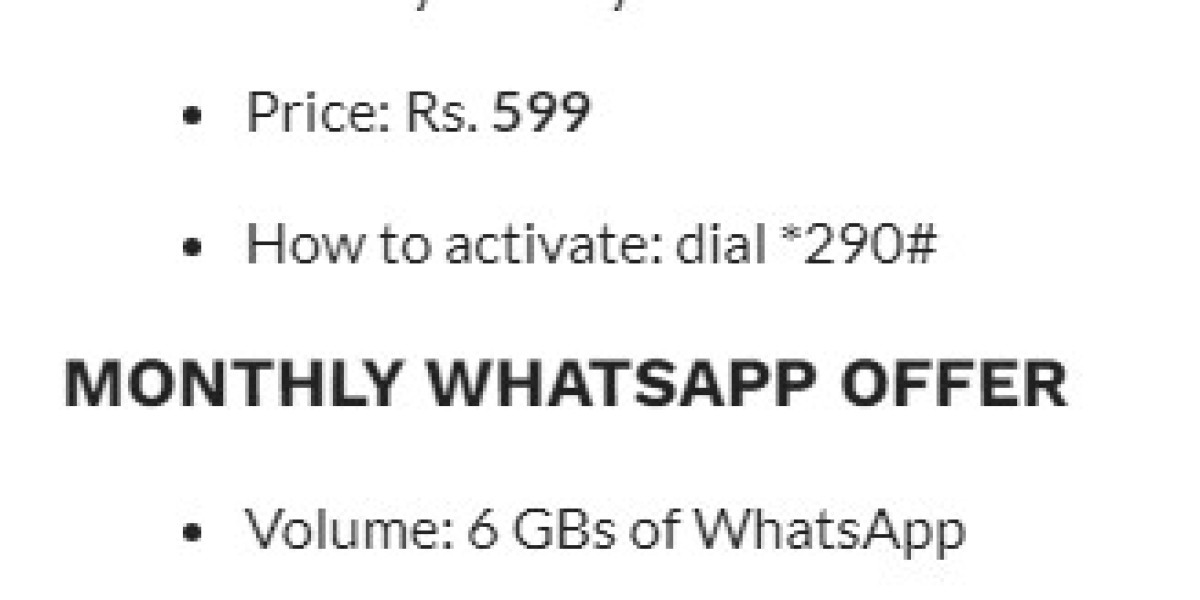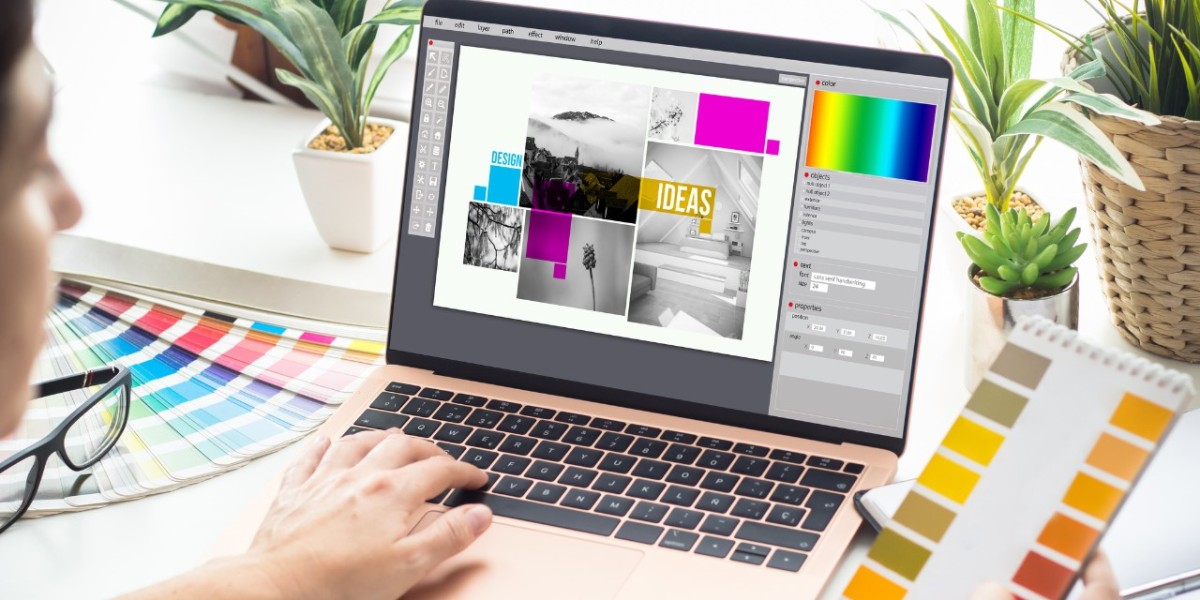QuickBooks Error H202 is a common issue that occurs when trying to access a QuickBooks company file in multi-user mode. This error indicates that the computer on which QuickBooks company file is located needs additional configuration. Here's a step-by-step solution to resolve QuickBooks Error H202:
Step 1: Verify Network Connection
Make certain that every machine is linked to the same network..
Ping the server from the workstations to check for network connectivity. Open the Command Prompt on each computer and type: ping [server name] or ping [server IP address]. If there are any issues, resolve them first.
Step 2: Use QuickBooks File Doctor
Download and run the QuickBooks File Doctor tool from the official Intuit website.
Follow the on-screen instructions to diagnose and repair network issues.
Step 3: Check Hosting Settings
Open QuickBooks on the server computer.
Go to the File menu and select "Utilities."
Make sure the option "Host Multi-User Access" is selected. Click "Stop Hosting Multi-User Access" if that is the option that appears..
On each workstation, go to the File menu and select "Utilities."
If "Host Multi-User Access" is an option, click on it. If it says "Stop Hosting Multi-User Access," move to the next workstation.
Step 4: Set QuickBooks to Multi-User Mode
Open QuickBooks on the server computer.
Open the company file.
Go to the File menu and select "Switch to Multi-User Mode."
Follow any prompts to confirm.
Step 5: Add QuickBooks Services to the Windows Firewall
Go to the Control Panel on the server computer.
Go to "System and Security" > "Windows Defender Firewall."
Click on "Advanced settings" on the left.
In the left pane, right-click on "Inbound Rules" and select "New Rule."
Choose "Port" and click "Next."
Select "TCP," specify specific local ports (inbound rules) – enter the ports used by QuickBooks:
QuickBooks Desktop 2018: 8019, 56728, 55378-55382
QuickBooks Desktop 2019: 8019, 56729, 55383-55387
QuickBooks Desktop 2020: 8019, 56730, 55388-55392
QuickBooks Desktop 2021: 8019, 56731, 55393-55397
Click "Next" and select "Allow the connection."
After giving the rule a name, click "Finish."
Repeat these steps for Outbound Rules.
Step 6: Edit the Hosts File
On each workstation, open the Windows hosts file in Notepad as an administrator.
Location: C:\Windows\System32\drivers\etc\hosts
Add the server's IP address and name at the end of the file.
Example: 192.168.1.100 ServerName
Save and close the file.
Step 7: Restart QuickBooks Services
Press "Windows + R" to open the Run dialog.
Type services.msc and press Enter.
Locate the QuickBooksDB service corresponding to your QuickBooks version.
Right-click on it and select "Restart."
Repeat this process for the QBCFMonitorService.
Step 8: Restart Workstations
Restart all workstations that are encountering the H202 error.
After completing these steps, check if the QuickBooks Error H202 is resolved. If the issue persists, you may want to consider seeking assistance from QuickBooks support or a qualified IT professional.
READ MORE :- QuickBooks Error 6129
Source by :- How to resolve QuickBooks Error H202