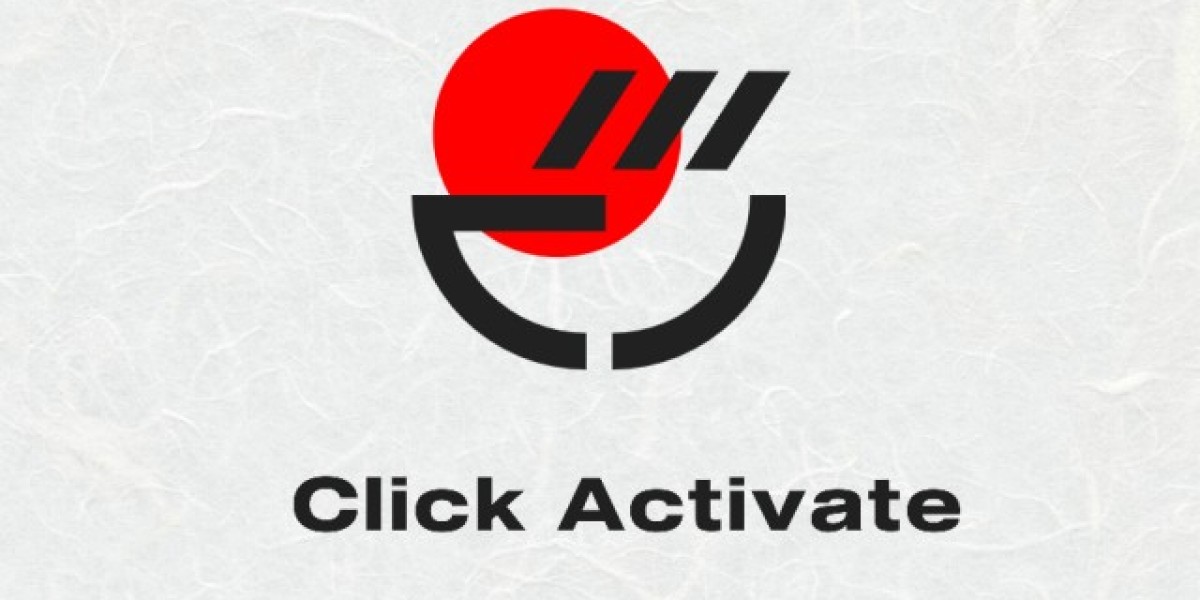Setting up your roadrunner email settings correctly is crucial for ensuring that you can send and receive emails without any issues. Whether you’re using an email client like Outlook, Thunderbird, or your smartphone, this guide will walk you through the steps to configure your Roadrunner email settings.
Step 1: Gather Your Roadrunner Email Information
Before you start configuring your email client, make sure you have the following information handy:
- Roadrunner email address: Your full email address (e.g., yourname@rr.com).
- Password: The password associated with your Roadrunner email account.
- Incoming mail server:
mail.twc.com - Outgoing mail server (SMTP):
mail.twc.com - Incoming server port: 993 for IMAP or 110 for POP3
- Outgoing server port: 587 (recommended) or 25
- SSL/TLS: Enabled for both incoming and outgoing servers
Step 2: Setting Up Roadrunner Email on Outlook
If you’re using Outlook, follow these steps to configure your Roadrunner email settings:
- Open Outlook: Launch Outlook on your computer.
- Add a new account: Go to File > Add Account.
- Enter your email address: Type in your full Roadrunner email address and click Connect.
- Choose IMAP or POP3: Outlook will prompt you to choose between IMAP and POP3. Select IMAP if you want to sync emails across devices, or POP3 if you prefer to download emails to your device.
- Enter server settings:
- Incoming mail server:
mail.twc.com - Incoming port: 993 for IMAP or 110 for POP3
- Outgoing mail server (SMTP):
mail.twc.com - Outgoing port: 587 (recommended)
- Encryption method: Select SSL/TLS for both incoming and outgoing servers.
- Incoming mail server:
- Enter your password: Type in your Roadrunner email password when prompted.
- Finish setup: Click Connect or Next and wait for Outlook to complete the setup process.
Step 3: Configuring Roadrunner Email on a Smartphone
To set up your Roadrunner email on an Android or iPhone, follow these steps:
- Open the email app: Launch the default email app on your smartphone.
- Add a new account: Go to the account settings and select Add Account.
- Enter your email address and password: Type in your full Roadrunner email address and password, then tap Next.
- Select IMAP or POP3: Choose IMAP for syncing emails or POP3 for downloading them.
- Enter server settings:
- Incoming mail server:
mail.twc.com - Incoming port: 993 for IMAP or 110 for POP3
- Outgoing mail server (SMTP):
mail.twc.com - Outgoing port: 587
- Security type: Choose SSL/TLS for both incoming and outgoing servers.
- Incoming mail server:
- Finish setup: Tap Done or Next to complete the configuration.
Step 4: Verify Your Roadrunner Email Settings
After setting up your Roadrunner email account, it's important to verify that everything is working correctly:
- Send a test email: Compose a new email and send it to yourself to ensure that both sending and receiving are functioning properly.
- Check synchronization: If you set up an IMAP account, confirm that your emails are syncing across all your devices.
Step 5: Troubleshooting Common Issues
If you encounter any issues during setup, here are a few troubleshooting tips:
- Check your internet connection: Ensure that you are connected to the internet.
- Re-enter server settings: Double-check that all server settings are entered correctly, including the ports and encryption methods.
- Update your email app: Make sure your email client or app is up to date with the latest version.
Conclusion
By following these steps, you can successfully configure your RR.Com email settings on various devices and email clients. Proper configuration ensures smooth email communication, whether you’re at home or on the go. If you encounter persistent issues, it might be helpful to contact your service provider for additional support.