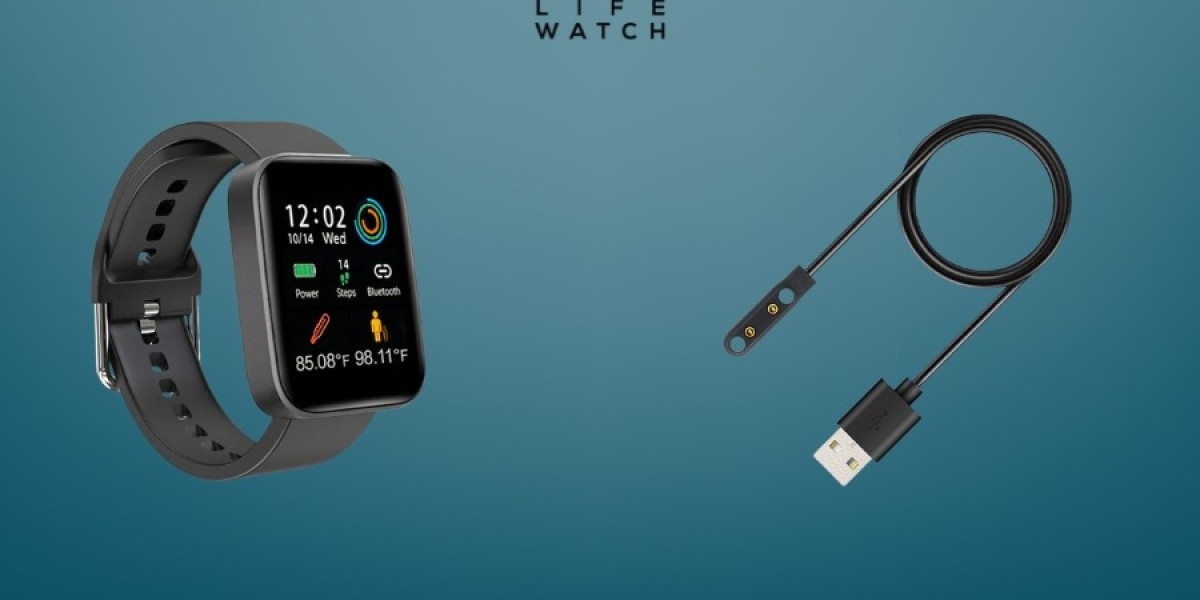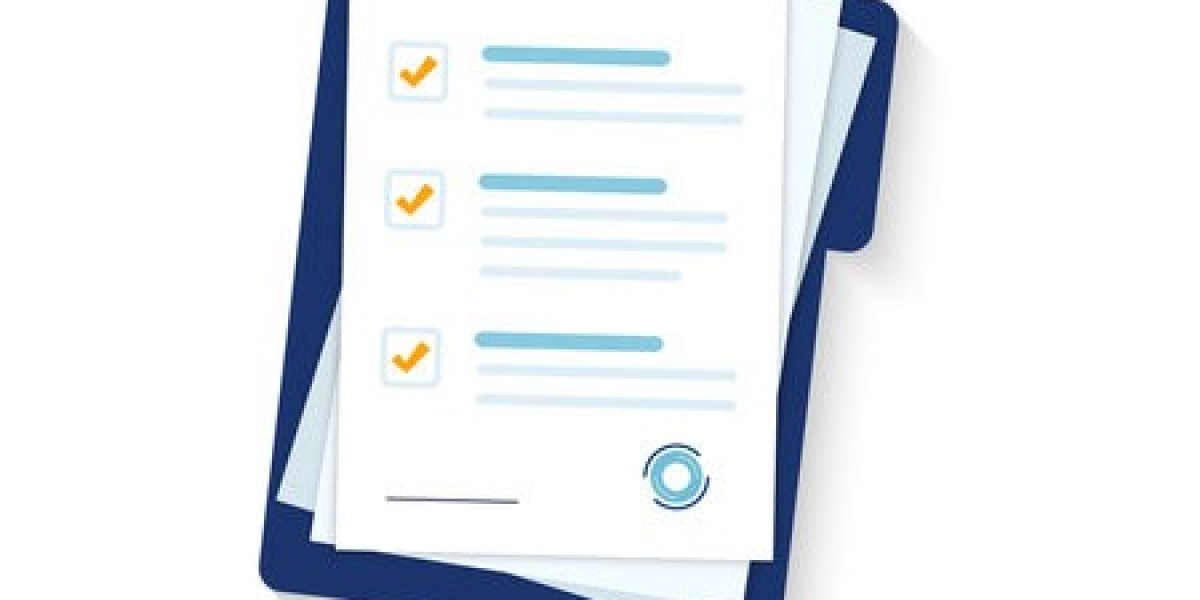Is your canon printer offline windows 11.? This can be frustrating, especially when you need to print something urgently. Fortunately, there are several steps you can take to resolve the issue and get your printer back online. Here's a comprehensive guide to help you troubleshoot and fix the problem.
1. Check the Basics
Before diving into technical solutions, start with the basics:
Power and Connections: Ensure that your printer is turned on and properly connected to your Mac via USB or Wi-Fi. If it's a wireless printer, make sure it's connected to the same Wi-Fi network as your Mac.
Paper and Ink Levels: Check that there’s enough paper in the tray and that the ink or toner levels are sufficient. Sometimes, low ink levels can cause the printer to go offline.
2. Restart the Printer and Mac
A simple restart can often resolve minor glitches:
Restart Printer: Turn off your Canon printer, wait for about 30 seconds, and then turn it back on.
Restart Mac: Click the Apple menu in the top left corner of your screen and select "Restart."
After both devices have restarted, check if the printer is still showing as offline.
3. Reset the Printing System
If the problem persists, resetting the printing system on your Mac might help:
- Step 1: Go to "System Preferences" on your Mac.
- Step 2: Click on "Printers & Scanners."
- Step 3: Right-click (or control-click) on the printer list and select "Reset printing system."
- Step 4: Confirm by clicking "Reset."
This will remove all printers and scanners from your Mac, so you’ll need to re-add your Canon printer:
- Step 5: Click the "+" button to add your printer again. Select your Canon printer from the list and follow the prompts to reinstall it.
4. Update or Reinstall Printer Drivers
Outdated or corrupted printer drivers can cause your Canon printer to appear offline:
- Step 1: Go to the Canon website and download the latest drivers for your printer model.
- Step 2: Install the new drivers on your Mac.
- Step 3: Restart your Mac after installation.
After updating the drivers, check if the printer is still showing as offline.
5. Check Printer Queue
Sometimes, print jobs can get stuck in the queue, causing the printer to go offline:
- Step 1: Open "System Preferences" and go to "Printers & Scanners."
- Step 2: Select your Canon printer and click on "Open Print Queue."
- Step 3: Clear any pending or stuck print jobs by clicking on the "X" next to each job.
Once the queue is clear, try printing again to see if the issue is resolved.
6. Reset Network Settings
For wireless Canon printers, resetting the network settings might help:
- Step 1: Refer to your Canon printer’s manual on how to reset its network settings.
- Step 2: Reconnect the printer to your Wi-Fi network.
- Step 3: Re-add the printer to your Mac under "Printers & Scanners" in "System Preferences."
7. Use the Canon Printer Utility
Canon offers a Printer Utility that can help diagnose and fix issues:
- Step 1: Download and install the Canon Printer Utility from the Canon website.
- Step 2: Open the utility and run the diagnostics tool to check for issues.
8. Contact Canon Support
If none of the above steps work, it may be time to contact Canon support. There could be a hardware issue with the printer that requires professional assistance.
Conclusion
Dealing with a canon printer shows offline mac. can be frustrating, but following these troubleshooting steps should help you resolve the issue. Always start with the basics and gradually work through the more advanced steps. With a little patience, you'll have your printer back online in no time.