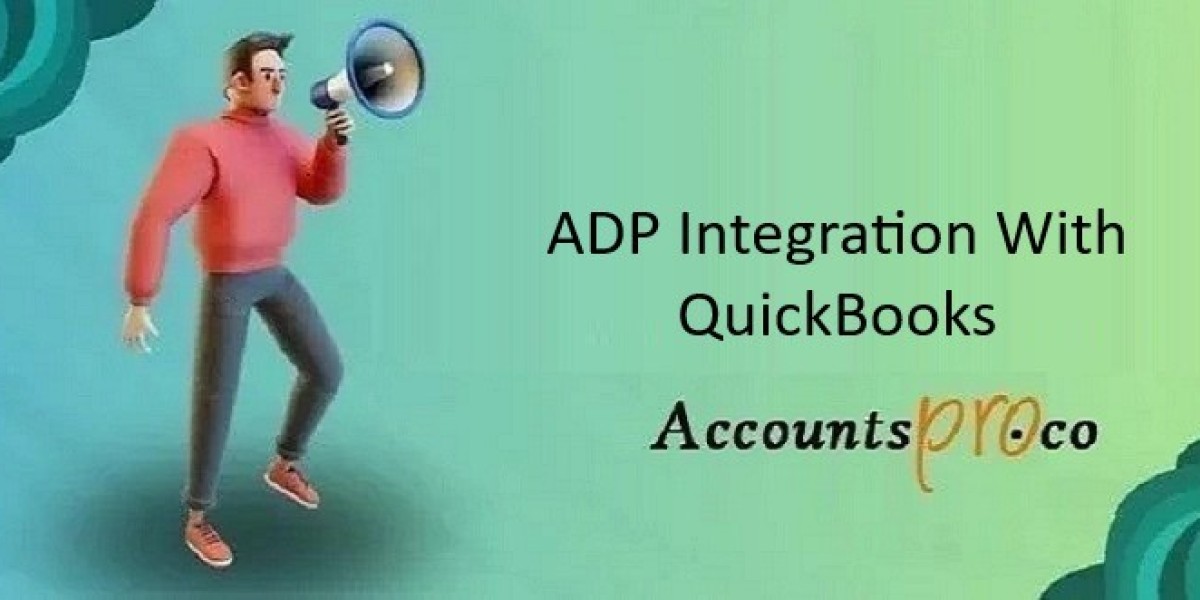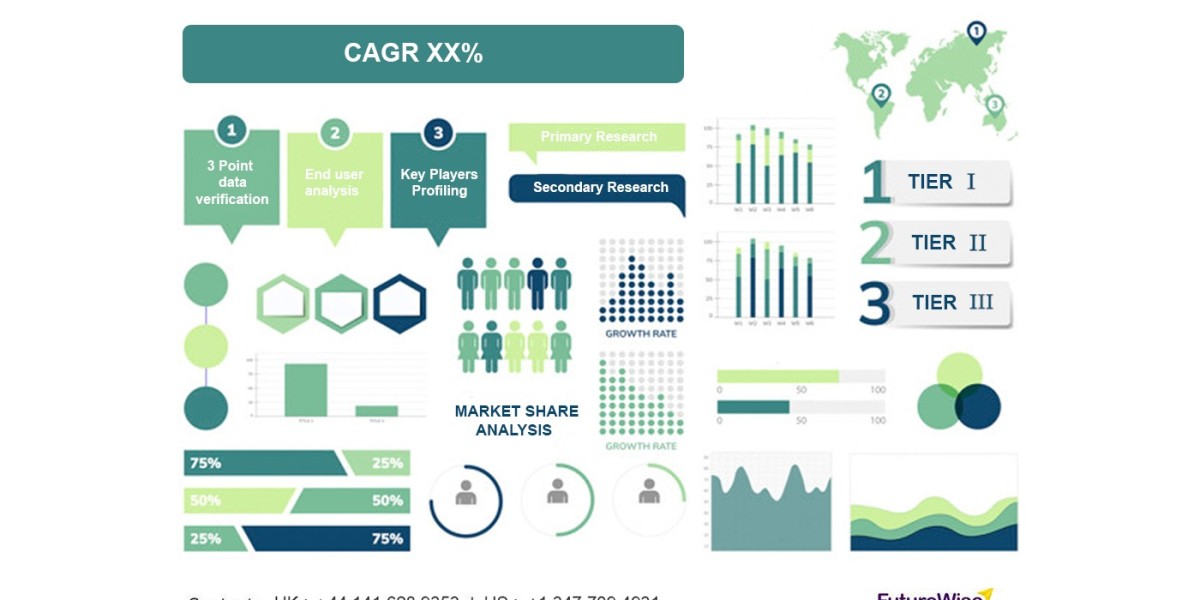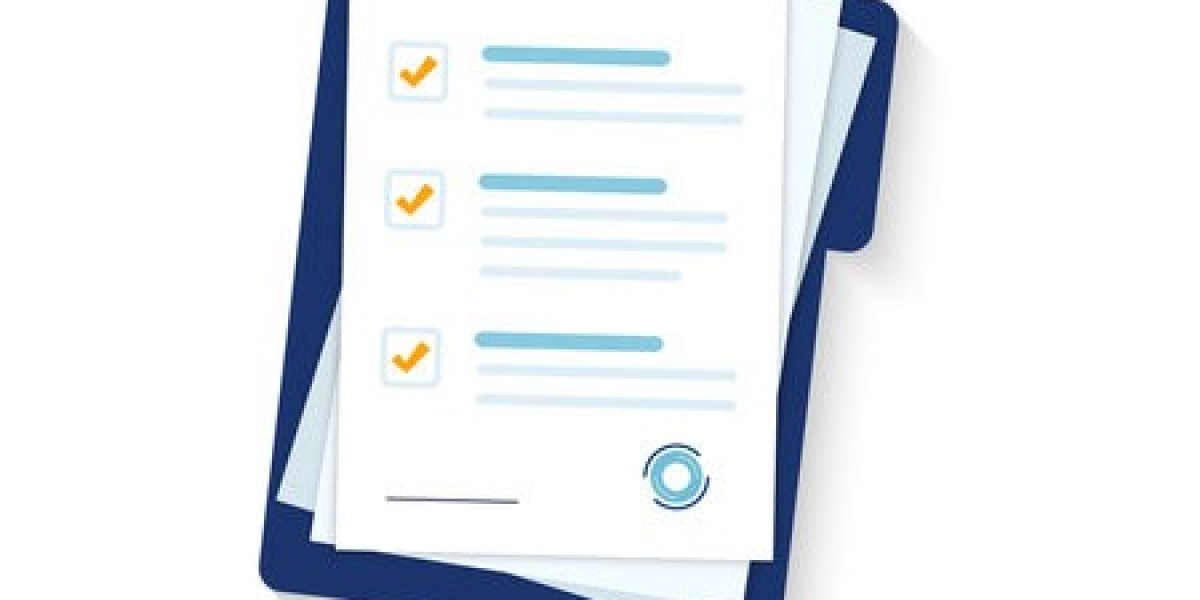In the ever-evolving business landscape, efficiency and accuracy are key factors for success. Managing payroll and accounting can be complex and time-consuming tasks, but integrating ADP with QuickBooks Desktop or Online can significantly streamline these processes. This guide will walk you through the steps to integrate ADP RUN with QuickBooks, both for the Desktop and Online versions, while highlighting the benefits and common challenges you may encounter along the way.
Understanding ADP RUN and QuickBooks
Before diving into the integration process, it’s essential to understand what ADP RUN and QuickBooks are and how they function independently.
What is ADP RUN?
ADP RUN is a cloud-based payroll solution designed specifically for small businesses. It simplifies payroll management by automating the process of calculating wages, filing taxes, and managing employee benefits. ADP RUN also offers features such as time tracking, direct deposit, and compliance management, making it a comprehensive solution for payroll processing.
What is QuickBooks?
QuickBooks, developed by Intuit, is one of the most popular accounting software solutions for small and medium-sized businesses. It offers a wide range of features, including expense tracking, invoicing, payroll management, and financial reporting. QuickBooks comes in two main versions: QuickBooks Desktop, which is a locally installed software, and QuickBooks Online, a cloud-based version that allows for real-time access to financial data from any device.
Why Integrate ADP RUN with QuickBooks?
Integrating ADP with QuickBooks offers several benefits:
Efficiency: Automatically sync payroll data with your accounting software, reducing manual entry and the potential for errors.
Accuracy: Ensure that payroll information is accurately reflected in your financial statements.
Time-Saving: Streamline payroll and accounting processes, freeing up time for more strategic business activities.
Compliance: Maintain accurate records for tax filings and compliance with local regulations.
Now that you understand the basics, let’s explore how to integrate ADP RUN with both QuickBooks Desktop and QuickBooks Online.
Integration with QuickBooks Desktop
Integrating ADP with QuickBooks Desktop requires a few steps, but it can be done smoothly by following this guide.
Step 1: Prepare QuickBooks Desktop
Before you begin the integration process, make sure your QuickBooks Desktop software is up-to-date. Updates often include new features, bug fixes, and compatibility improvements that are essential for a smooth integration.
Check for Updates: Open QuickBooks Desktop, go to the "Help" menu, and select "Update QuickBooks Desktop." Follow the prompts to install any available updates.
Backup Your Data: Before making any significant changes, it’s always a good idea to back up your QuickBooks data. Go to the "File" menu, select "Back Up Company," and choose your backup location.
Step 2: Export Payroll Data from ADP RUN
ADP RUN allows you to export your payroll data in a format compatible with QuickBooks Desktop. Here’s how you can do it:
Log in to ADP RUN: Use your credentials to log in to your ADP RUN account.
Navigate to Payroll Reports: Go to the "Reports" section and select "Payroll Summary" or the specific payroll report you want to export.
Select the Date Range: Choose the date range for the payroll data you want to export.
Export the Data: Click on the "Export" button and select "QuickBooks Desktop" as the format. Save the file to your computer.
Step 3: Import Payroll Data into QuickBooks Desktop
Once you have your payroll data exported from ADP RUN, you can import it into QuickBooks Desktop.
Open QuickBooks Desktop: Launch your QuickBooks Desktop software.
Go to File Import: Click on the "File" menu, select "Utilities," then "Import," and choose "IIF Files."
Import the File: Locate the file you exported from ADP RUN and click "Open." Follow the prompts to complete the import process.
Review and Reconcile: After the import, review the data in QuickBooks to ensure everything has been imported correctly. Make any necessary adjustments and reconcile the data with your financial records.
Step 4: Automate the Process (Optional)
For businesses that handle payroll frequently, automating the import process can save time. QuickBooks Desktop allows you to set up scheduled imports using third-party tools or custom scripts. This advanced step is optional but recommended for businesses with high payroll volumes.
Integration with QuickBooks Online
Integrating ADP with QuickBooks Online is a bit more straightforward than with QuickBooks Desktop due to the cloud-based nature of both platforms.
Step 1: Prepare QuickBooks Online
Before integrating, ensure your QuickBooks Online account is set up correctly and that you have the necessary permissions to integrate third-party apps.
Log in to QuickBooks Online: Use your administrator credentials to log in to your QuickBooks Online account.
Check for App Compatibility: Go to the "Apps" menu in QuickBooks Online and search for ADP RUN. Ensure that your version of QuickBooks Online is compatible with the ADP RUN app.
Step 2: Connect ADP RUN to QuickBooks Online
The integration process involves connecting the two platforms so that they can share data seamlessly.
Log in to ADP RUN: Access your ADP RUN account using your credentials.
Navigate to Integrations: Go to the "Integrations" section within ADP RUN.
Select QuickBooks Online: Choose QuickBooks Online from the list of available integrations.
Authorize the Connection: Follow the prompts to authorize the connection between ADP RUN and QuickBooks Online. You will need to log in to your QuickBooks Online account again to complete the authorization.
Map the Data: Once the connection is established, you will need to map the payroll data fields from ADP RUN to the corresponding fields in QuickBooks Online. This step ensures that the data syncs correctly between the two platforms.
Step 3: Sync Payroll Data
After setting up the integration, you can start syncing payroll data from ADP RUN to QuickBooks Online.
Run Payroll in ADP RUN: Process your payroll as usual in ADP RUN.
Automatic Sync: The payroll data should automatically sync with QuickBooks Online based on the mapping you set up. You can also manually sync the data by going to the "Integrations" section and selecting "Sync Now."
Review and Reconcile: After syncing, review the data in QuickBooks Online to ensure accuracy. Reconcile the payroll data with your financial records and make any necessary adjustments.
Step 4: Automate and Customize
QuickBooks Online allows for more customization and automation compared to the Desktop version. You can set up recurring syncs, customize the data mapping, and even integrate additional apps for more advanced payroll and accounting functions.
Common Challenges and Troubleshooting
While Integrating ADP with QuickBooks can greatly enhance your payroll and accounting processes, you may encounter some challenges along the way. Here are common issues and how to resolve them:
Data Mapping Errors
Issue: Incorrect mapping of data fields can result in payroll data not syncing correctly.
Solution: Double-check the mapping settings during the integration setup. Ensure that each payroll field in ADP RUN is correctly mapped to the corresponding field in QuickBooks.
Duplicate Entries
Issue: Duplicate entries can occur if the data syncs multiple times or if the same payroll data is imported manually.
Solution: Review the payroll data in QuickBooks before finalizing it. Use the "Undo" feature in QuickBooks Online or manually delete duplicates in QuickBooks Desktop.
Permission Issues
Issue: Insufficient permissions in QuickBooks Online can prevent the integration from working correctly.
Solution: Ensure that the user account used for the integration has administrative permissions in QuickBooks Online. Adjust the permissions if necessary.
Connectivity Problems
Issue: Network issues or server downtime can disrupt the data sync between ADP RUN and QuickBooks.
Solution: Check your internet connection and ensure that both platforms are online and accessible. If the issue persists, contact the support teams for ADP or QuickBooks.
Benefits of Integrating ADP with QuickBooks
Integrating ADP with QuickBooks offers several advantages that can significantly improve your business operations:
Streamlined Payroll and Accounting: With the integration, payroll data flows seamlessly from ADP RUN to QuickBooks, eliminating the need for manual data entry and reducing the risk of errors.
Improved Accuracy and Compliance: Automating the payroll process ensures that your financial records are accurate and up-to-date. This accuracy is crucial for tax compliance and financial reporting.
Time and Cost Savings: By reducing the time spent on manual data entry and reconciliation, the integration allows your team to focus on more strategic tasks, ultimately saving time and money.
Enhanced Reporting Capabilities: The integration provides a comprehensive view of your payroll and financial data in one place, making it easier to generate reports and analyze your business's financial health.
Scalability: As your business grows, the integration can scale with you, handling increased payroll volumes and more complex accounting needs without a hitch.
Conclusion
Integrating ADP with QuickBooks Desktop or Online is a powerful way to enhance your payroll and accounting processes. Whether you’re using the Desktop or Online version of QuickBooks, the integration allows for seamless data synchronization, improved accuracy, and significant time savings. By following the step-by-step guide provided in this article, you can set up the integration with confidence and begin reaping the benefits for your business. Should you encounter any challenges, the troubleshooting tips will help you navigate and resolve common issues.