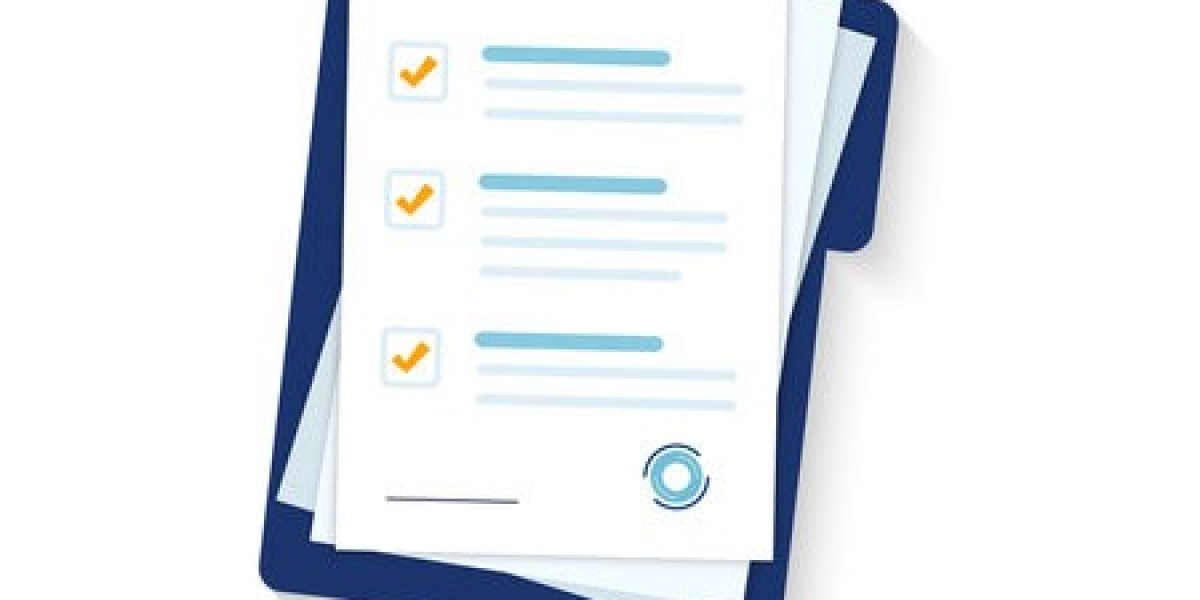If you find your canon printer offline to online and you’re unable to print, don’t worry. This is a common issue that can often be resolved with a few troubleshooting steps. Here’s a comprehensive guide to help you bring your Canon printer back online and ensure it’s ready for all your printing needs.
1. Check Printer Power and Connections
First, ensure your printer is powered on and properly connected:
- Power Check: Make sure the printer is turned on. If it’s not, press the power button.
- Cable Connections: Verify that all cables (power, USB, Ethernet) are securely connected. If using a USB connection, try plugging it into a different port.
2. Restart Your Devices
A simple restart can resolve many connectivity issues:
- Restart Your Printer: Turn off your Canon printer, wait about 30 seconds, and then turn it back on.
- Restart Your Computer: Reboot your computer to refresh the connection settings.
- Restart Your Router (if using Wi-Fi): Unplug your router, wait 30 seconds, then plug it back in.
3. Set the Printer to Online Mode
Sometimes, your printer might be set to offline mode manually. Here’s how to switch it back online:
For Windows:
- Open the “Control Panel” and go to “Devices and Printers.”
- Locate your Canon printer, right-click on it, and select “See what’s printing.”
- In the new window, click on “Printer” in the menu bar and uncheck “Use Printer Offline.”
- Close the window and see if the printer status changes to online.
For Mac:
- Open “System Preferences” and go to “Printers & Scanners.”
- Select your Canon printer from the list on the left.
- If the printer shows as offline, click “Open Print Queue.”
- Ensure there are no print jobs stuck in the queue. If there are, clear them and check the printer status.
4. Check Printer Status and Settings
Ensure there are no issues with your printer’s status:
- Paper and Ink Check: Make sure there’s paper in the tray and sufficient ink or toner. Low paper or ink can sometimes cause the printer to go offline.
- Error Messages: Look for any error messages or warning lights on the printer. Refer to your printer’s manual for guidance on resolving these issues.
5. Update or Reinstall Printer Drivers
Outdated or corrupted drivers can lead to connectivity issues:
- Download Latest Drivers: Visit the Canon Support website, find your printer model, and download the latest drivers for your operating system.
- Install Drivers: Follow the installation instructions to update or reinstall the drivers.
6. Check Network Connection (for Wireless Printers)
If your Canon printer is wireless, ensure it’s properly connected to your network:
- Verify Network Settings: On the printer’s control panel, check the network settings to confirm it’s connected to the correct Wi-Fi network.
- Reconfigure Wireless Setup: If necessary, reconfigure the wireless settings on your printer. Follow the setup instructions in the printer’s manual to reconnect to your Wi-Fi network.
7. Clear Print Queue
A stalled print job can prevent your printer from going online:
- Clear Print Jobs: Open the print queue on your computer (as described in the steps for setting the printer to online mode) and cancel any pending print jobs.
- Restart Print Spooler Service (Windows):
- Press
Windows Key + R, typeservices.msc, and hit Enter. - Locate “Print Spooler” in the list, right-click it, and select “Restart.”
- Press
8. Contact Canon Support
If you’ve tried all of the above steps and your printer is still offline, it may be time to contact Canon customer support. They can provide additional troubleshooting or help identify any potential hardware issues.
By following these steps canon printer offline wireless., you should be able to resolve most issues causing your Canon printer to appear offline and get it back online. Regular maintenance and keeping your printer and computer updated will help ensure smooth printing in the future. Happy printing!