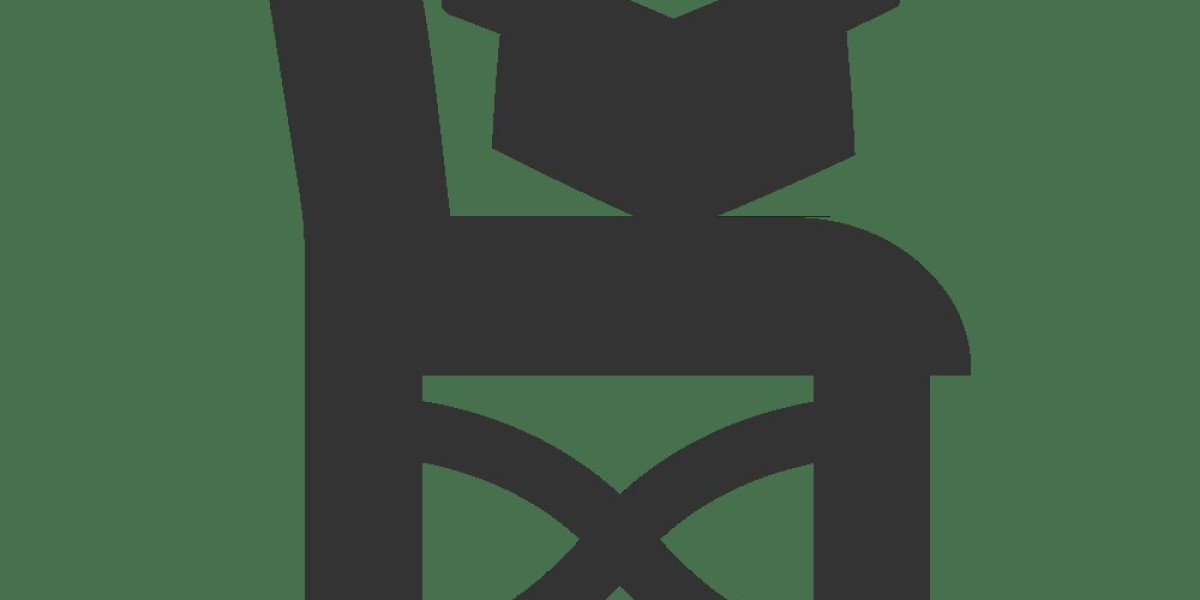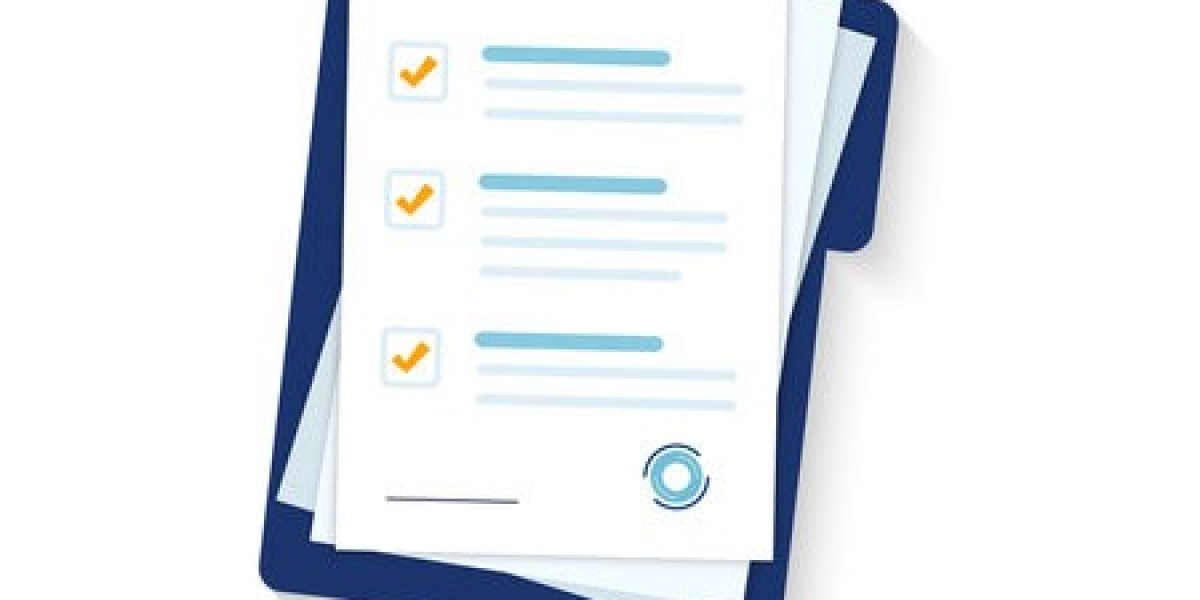Configuring your email client with TWC webmail settings. webmail settings ensures that you can send and receive emails seamlessly from applications like Microsoft Outlook, Apple Mail, or Thunderbird. Follow this guide to set up your TWC email on your preferred email client using the correct incoming and outgoing server settings.
Table of Contents
Overview of TWC Webmail Settings
- IMAP vs. POP3
- SMTP Server Settings
IMAP Settings
- Incoming Mail Server (IMAP)
- Outgoing Mail Server (SMTP)
POP3 Settings
- Incoming Mail Server (POP3)
- Outgoing Mail Server (SMTP)
Common Email Clients Configuration
- Microsoft Outlook
- Apple Mail
- Mozilla Thunderbird
Troubleshooting Tips
- Common Issues and Solutions
- Testing Your Configuration
Additional Resources
- Contacting TWC Support
- Useful Links
Step-by-Step Instructions
1. Overview of TWC Webmail Settings
IMAP vs. POP3
- IMAP (Internet Message Access Protocol): Syncs emails across multiple devices, keeping messages on the server.
- POP3 (Post Office Protocol 3): Downloads emails to a single device, removing them from the server.
SMTP (Simple Mail Transfer Protocol)
- Used for sending emails from your email client.
2. IMAP Settings
Incoming Mail Server (IMAP)
- Server Address:
imap.mail.twc.com - Port: 993
- Encryption: SSL/TLS
- Authentication: Required
- Server Address:
Outgoing Mail Server (SMTP)
- Server Address:
smtp.mail.twc.com - Port: 587
- Encryption: STARTTLS
- Authentication: Required
- Username: Your full TWC email address
- Password: Your email account password
- Server Address:
3. POP3 Settings
Incoming Mail Server (POP3)
- Server Address:
pop.mail.twc.com - Port: 995
- Encryption: SSL/TLS
- Authentication: Required
- Server Address:
Outgoing Mail Server (SMTP)
- Server Address:
smtp.mail.twc.com - Port: 587
- Encryption: STARTTLS
- Authentication: Required
- Username: Your full TWC email address
- Password: Your email account password
- Server Address:
4. Common Email Clients Configuration
Microsoft Outlook
- Open Outlook and go to
File > Add Account. - Enter your TWC email address and click
Connect. - Choose
IMAPorPOPand enter the server settings listed above. - Click
Nextand enter your password. - Click
Finishto complete the setup.
- Open Outlook and go to
Apple Mail
- Open Apple Mail and go to
Mail > Add Account. - Select
Other Mail Accountand clickContinue. - Enter your name, email address, and password.
- Enter the incoming and outgoing server settings listed above.
- Click
Sign Inand thenDone.
- Open Apple Mail and go to
Mozilla Thunderbird
- Open Thunderbird and go to
Menu > Options > Account Settings. - Click
Account Actionsand selectAdd Mail Account. - Enter your name, email address, and password.
- Thunderbird will automatically configure settings, but verify them using the server settings listed above.
- Click
Doneto complete the setup.
- Open Thunderbird and go to
5. Troubleshooting Tips
Common Issues and Solutions
- Authentication Failed: Verify your username and password are correct. Ensure the server settings are entered accurately.
- Cannot Send or Receive Emails: Check your internet connection and server settings. Ensure encryption settings match.
- Server Timeout: Check server addresses and ports. Ensure your firewall or antivirus software is not blocking the connection.
Testing Your Configuration
- Send a test email to yourself and check if it appears in your inbox.
- Try sending an email from your TWC account to ensure outgoing mail works.
6. Additional Resources
Contacting TWC Support
- For further assistance, visit TWC’s support page or contact their customer service.
Useful Links
Conclusion
With these roadrunner email settings outlook., you can set up your email client to manage your TWC email efficiently. If you encounter any issues, refer to the troubleshooting tips or contact TWC support for further assistance.