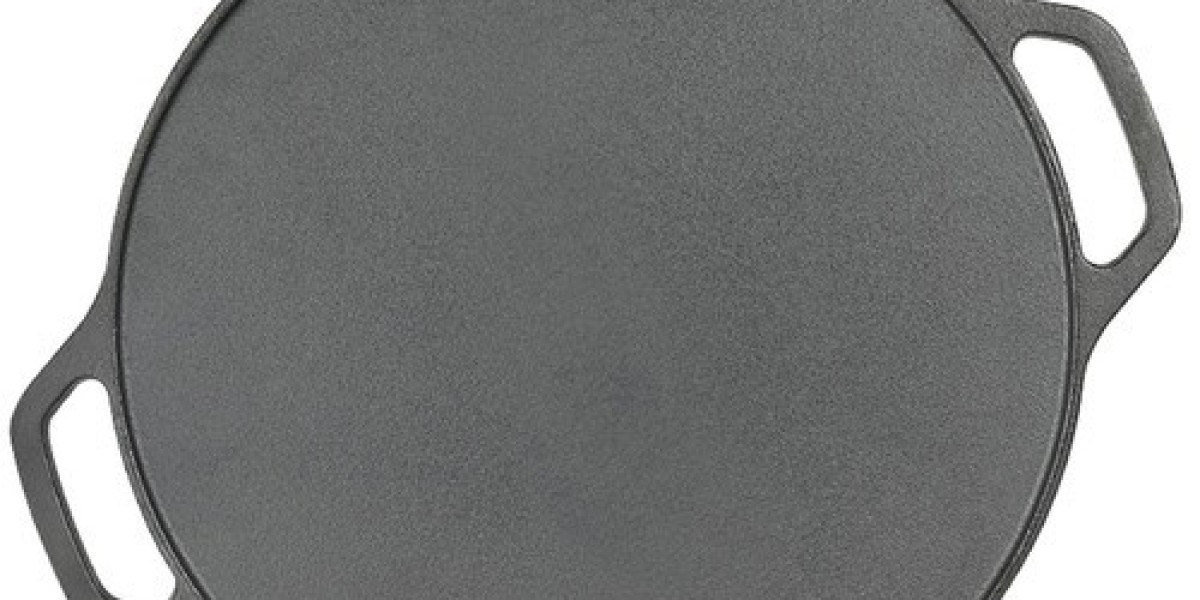Saving Gmail emails to the cloud is an essential move for data security protection. Several users fear losing vital messages because of unintended deletion, cyber-attacks, or service outages. Taking a backup ensures that your emails remain safe and accessible even if something happens to them. This article will explain simple and effective methods to securely back up your Gmail emails to cloud storage.
Cloud storage refers to storing your files and data on web servers rather than only your personal computer or device. Rather than keeping your emails, pictures, or papers locally, they're stored on far-off servers owned by companies such as Google, Microsoft, or Dropbox. This allows you to access your files on any internet-connected device, anywhere and anytime.
Why Download Gmail Emails to Cloud Storage?
Keep emails secure in the event of accidental deletion or hacking.
Access your emails anywhere, anytime from various devices.
Free up space in your Gmail by keeping emails outside.
Make it easier to move emails to a new account or service.
Manage your emails better with more backup options.
Have a backup in the event of Gmail outages or technical problems.
Now that we know why it is crucial to backup Gmail emails to cloud storage, let's have a look at some simple manual ways in which you can accomplish the task.
#1. Backup Gmail Emails to Google Drive- Manually
Open your preferred web browser and navigating to Gmail at mail.google.com.
Log in with your Gmail email address and password.
Open the particular email you wish to save to Google Drive.
Click on the three-dot menu icon and choose the "Download message" option.
The email will be downloaded to your computer in.EML format.
Then, open Google Drive and log in using your account.
Click the "New" button, then select either "File upload" or "Folder upload" depending on your requirement.
Locate and click the downloaded.EML file on your device.
Click "Open" to import the email file into your Google Drive storage.
#2. Export Gmail Emails to Google Drive using Print Feature
Begin by launching Gmail and finding the email that you wish to save to Google Drive.
Click on the three-dot menu on the email and choose the "Print" option.
In the print dialog box, choose "Microsoft Print to PDF" as your printer and then click on the Print button.
Choose where you would like to save the PDF file on your computer and click Save.
Open Google Drive, press the "New" button, and upload the saved PDF file.
#3. Download Gmail Labels to Google Drive Via Google Takeout
Visit the Google Takeout website at takeout.google.com.
Log in with your Google account credentials (email and password).
Click "Deselect all" to deselect everything.
Scroll down and mark the box for "Mail."
Click on "Next step" to continue.
Set up the export by selecting your preferred file format, archive size, and delivery timing.
Click "Create export" to begin the process.
When the export file is prepared and downloaded, open Google Drive.
Click the "New" button, choose "File upload," and upload the downloaded archive file.
Loopholes of Manual Methods
It takes time to download and upload each email individually, which is not efficient for large mailboxes.
Print downloading or manual download does not have bulk processing and involves repetitive processes.
Emails downloaded via download are .EML format, and print exports are exported as PDFs, which can be not so convenient to manage easily or import into other email clients.
All processes require manual effort in downloading, saving, and uploading emails, with a high risk of human error or overlooked emails.
These processes do not have automated or timed backups, meaning users have to manually remember to do backups frequently.
Downloaded files take up local storage space temporarily before uploading to Google Drive, which is not ideal with restricted disk space
Attachments are part of downloads but could be hard to handle independently or preview easily when backing up.
#4. Pro Solution to Bulk Download Gmail Emails to Google Drive
If you want to backup your entire mailbox or deal with multiple Gmail accounts simultaneously, the Jagware Gmail Backup Tool is an ideal option. It allows you to export emails from one or more accounts with simplicity, saving them in PDF format directly. Furthermore, it also includes OAuth authentication, so you don't need to worry about generating app-specific passwords.
Backup Gmail Emails to Google Drive using Software
Open the "Gmail to Google Drive Migration Tool" on your PC.
Enter your Gmail email and click "Continue with Google" to log in.
Enter your Google account password to approve access.
Grant the required permissions to activate the backup process.
Preview your mailbox and select the Gmail labels you wish to back up.
Select "PDF" as the export format of choice.
Choose your desired destination folder and click "Backup" to start moving your Gmail emails to Google Drive.
Open Google Drive after the export is finished, click "New," select "File upload," and upload the exported PDF files.
Conclusion
Saving your Gmail emails to cloud storage is an intelligent means of preserving them and making them available. Manual processes such as downloading emails individually or employing Google Takeout are possible but time-consuming and cumbersome for large mailboxes. For quicker, more trustworthy backups- if you've got a lot of emails or accounts- such as the Jagware Gmail Backup Tool, making it easy and safe.
Also Read: - Termite Control in Adelaide: Safeguarding Your Property from Silent Destroyers